excel保护表格特定区域 快速定位Excel表格中特定的单元格区域的操作方法
excel保护表格特定区域 快速定位Excel表格中特定的单元格区域的操作方法,【excel助手】今天为大家分享一篇干货知识,如何设置excel保护表格特定区域countif函数查重复excel保护表格特定区域 快速定位Excel表格中特定的单元格区域的操作方法”快跟着小编来看看这一干货文章吧!
在查看Excel工作表中的数据时,往往需要快速显示某个特定单元格区域的数据。当数据较多时,使用滚动条来定位要查看的数据并不是一件容易的事情。实际上,使用Excel的视图管理器能够对工作表的多个区域进行显示。下面介绍快速定位Excel表格中特定的单元格区域的具体操作方法。
1、启动Excel并打开工作表,在工作表中选择数据区域,在“视图”选项卡的“工作簿视图”组中单击“自定义视图”按钮,此时将打开“视图管理器”对话框,在对话框中单击“添加”按钮,如图1所示。
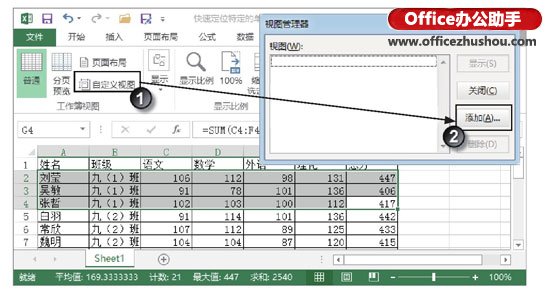
图1 打开“视图管理器”对话框
2、在打开的“添加视图”对话框中的“名称”文本框中输入当前单元格区域的视图名称,勾选“打印设置”复选框,取消对“隐藏行、列及筛选设置”复选框的勾选,如图2所示。完成设置后单击“确定”按钮关闭该对话框。
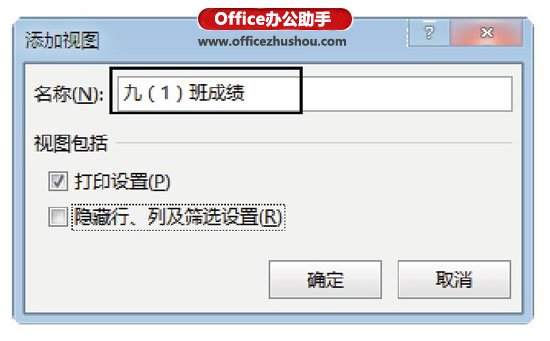
图2 “添加视图”对话框
提示:当工作簿中隐藏了行或列时,“添加视图”对话框中必须勾选“隐藏行、列及筛选设置”复选框。
3、按照步骤1和步骤2的方法继续添加视图,完成单元格区域视图的添加。当需要查看某个区域的数据时,只需要打开“视图管理器”对话框,在“视图”列表中选择需要查看的视图,单击“显示”按钮,如图3所示。此时,Excel将会定位到定义的视图区域,如图4所示。
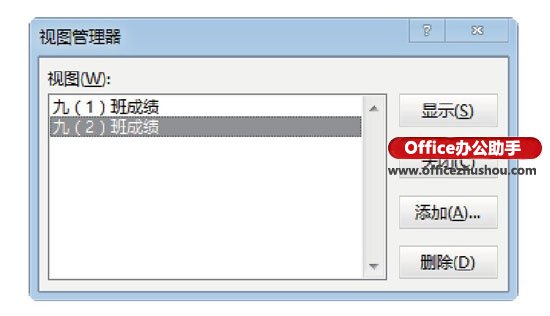
图3 选择需要显示的视图名称
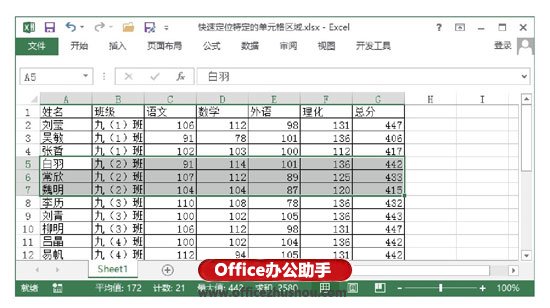
图4 定位到定义的视图区域
提示:在“视图管理器”对话框中选择某个视图后,单击“删除”按钮将能够删除该视图。
以上就是excel保护表格特定区域 快速定位Excel表格中特定的单元格区域的操作方法全部内容了,希望大家看完有所启发,对自己的工作生活有所帮助,想要了解更多跟excel保护表格特定区域 快速定位Excel表格中特定的单元格区域的操作方法请关注我们优词网!




 400-685-0732
400-685-0732
