excel三维双Y轴圆柱 使用Excel2010绘制三维双Y轴圆柱-折线图的方法
excel三维双Y轴圆柱 使用Excel2010绘制三维双Y轴圆柱-折线图的方法,听说excel的教程在抖音很火,很多白领小朋友都在争相学习,下面就跟小编一起学习一下excel三维双Y轴圆柱的新技能吧,看完excel三维双Y轴圆柱 使用Excel2010绘制三维双Y轴圆柱-折线图的方法会帮助你完成很多复杂的工作,你是不是很心动,快跟小编一起来学习一下。
在Excel中,可以轻易分别单独绘出三维圆柱图和折线图;也可以利用主、次坐标轴、使用双Y轴的形式将柱形图与折线图画在同一图表中。但是如果想将三维的柱形图与折线图放在一起,仅简单使用Excel中的图表功能是办不到的。因为三维图表中是无法执行主、次坐标轴——即双Y轴的命令。但是,我们可以利用Excel中单独绘出三维圆柱图和折线图,将其拼接,就可以实现上述创意图表。
例如,将下列表格数据绘出三维的双Y轴的圆柱与折线图表:

如以上述数据可以利用主、次坐标轴、使用双Y轴的形式将柱形图与折线图画在同一图表中,如下图所示:
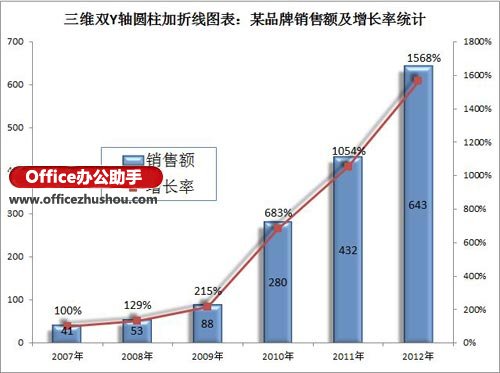
例图1:二维双Y轴柱线图
如果按照创意设想,绘成双Y轴的圆柱-折线图,视觉效果可能就好一些:
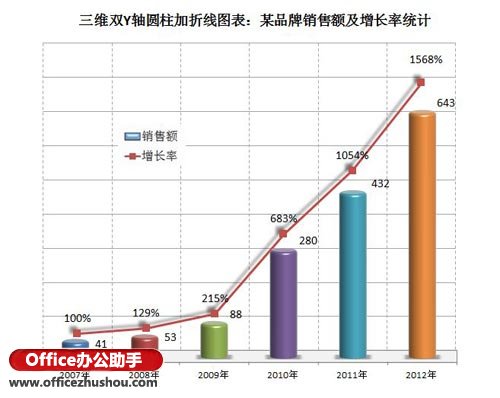
例图2:三维双Y轴的圆柱-折线图
总的设想是:先用双Y轴画出图表,以次坐标轴表现增长率,将主坐标轴上的销售额的数据点、主Y轴及图表边框的颜色都透明(即无填充色)隐去,以此图作为背景图;再单独使用销售额数据做成三维圆柱图,将背景墙、网格线、边框的颜色都透明(即无填充色)以此作为前景图;最后将作为前景图的三维圆柱图拖到作为背景图的次Y轴的折线图上,适当调整两图大小位置,即可成图。
下面一步一步来。
1、选取D88:I89单元格区域插入折线图。由于一个Y轴表现不同数量级的数据,以百分比体现的增长率基本与横轴持平:
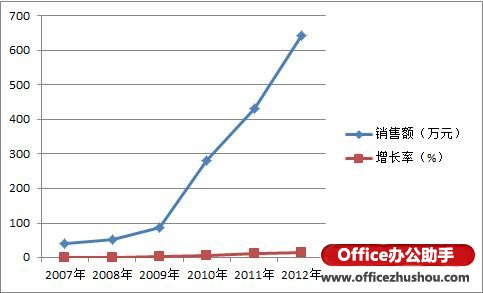
2、将增长率绘至次坐标轴:在上图中右键选中增长率,在弹出的“设置数据系列格式”的选项卡中选“系列选项”-点中“次坐标轴”:
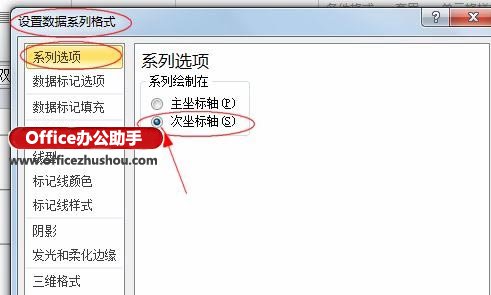
3、选中后,增长率由右侧次Y轴表现,两条折线基本同步:
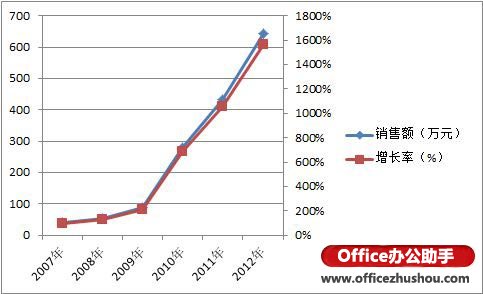
4、选中销售额数据系列,将折线颜色设置为无,即在该图中隐去该系列。同样方法隐去主Y轴和图表边框,删除横轴。这些都是为了在后面两图合成时避免两图各自的线条的交叉干扰。添加该系列的数据标签、网格线和图表标题,因为此图将作为最后的背景图,故这些数据预先设好:
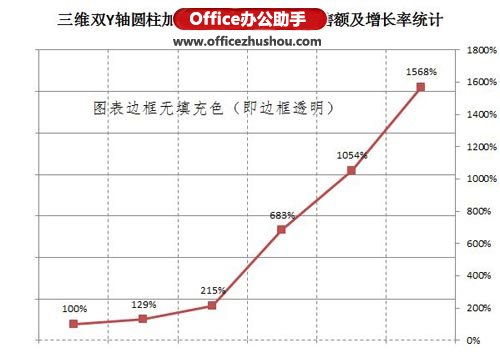
5、选中销售额数据,插入三维圆柱图:
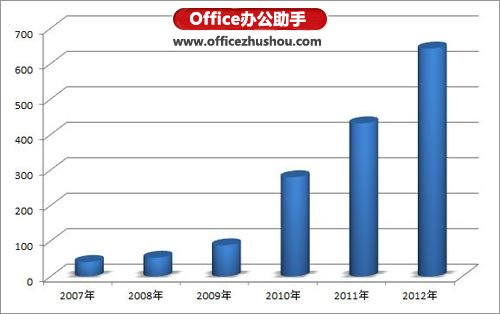
6、右键选中圆柱,在“设置数据系列格式”选项卡中选“填充”-点选“自动”-勾选“以数据点着色”:
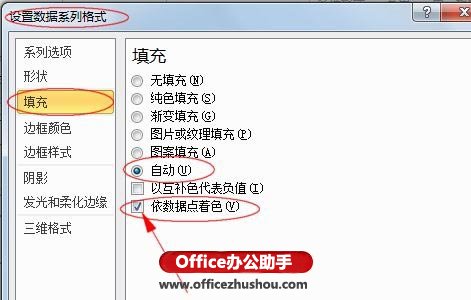
7、在“设置数据系列格式”选项卡中选“三维格式”-点开“棱台-顶端”-选“棱台”-在“宽度”和“高度”上各选合适数量,该选项选择时即时变化,适当调整-点开“表面效果-材料”-边看边选一个合适的效果:
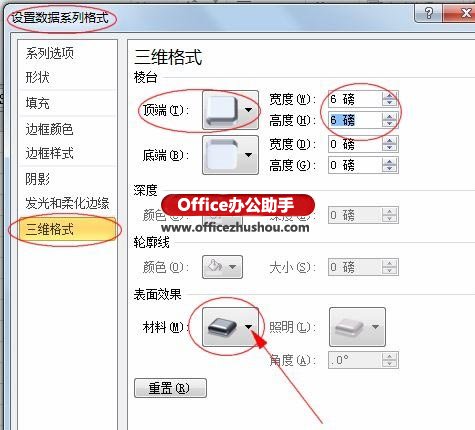
8、在关闭选项后,在出现的图形中添置数据标志,并将其移到圆柱顶端右侧,以避免将来合成时的互相干扰。删除网格线,只留主Y轴,再将图表的背景色、边框颜色、背景墙颜色均设为“无”,即将此图表除了柱体、地面和Y轴之外,变成全透明,该图将作为合成时的前景图:
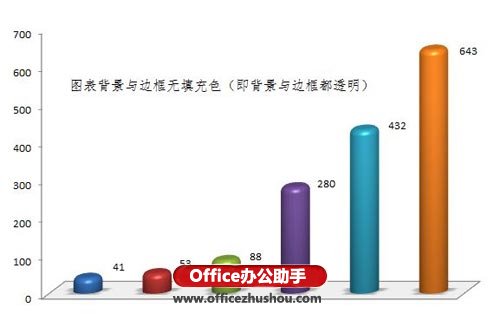
9、将透明背景的步骤图-8作为前景图拖曳到步骤图-4上,适当调整大小,使两图大小吻合:
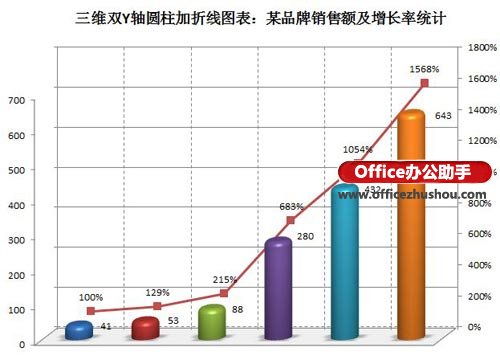
10、如为了体现图例,可以借用例图-1,简单画成例图-1形式,以拷屏形式复制屏幕,再将图例部分裁剪备用:
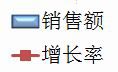
11、将上述图例插入到Excel中,移动到合适位置。此时图例已是选中状态,按住Ctrl键,继续选中前景和背景两图,在选中的范围内的右键菜单中选“组合”-“组合”,这时,所有图形全部组合:
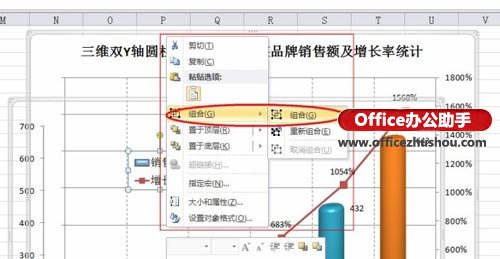
12、组合后,才可复制利用,如下图所示。否则,处置不当,还会变成几个分散的图形。
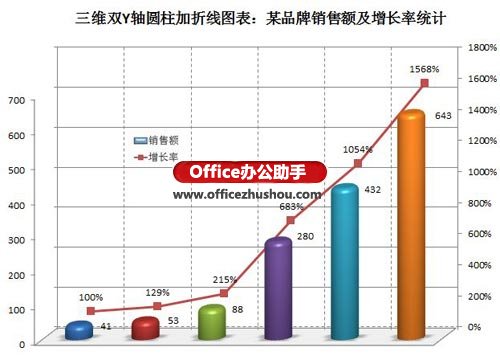
利用Excel现成的图表还可以复合制成各种丰富的创意图表,其中很多可以使用合成拼接,只要事先考虑到前景、背景,利用透明,可以简单地组合,而不必使用PS。
上述步骤在Excel2010版实现(2010版在色彩渲染、三维效果及其他功能方面较2003版有更多优点),在2003版中除了对话框面板不同外,其它意思基本是一样的,尤其是总原则。
以上就是excel三维双Y轴圆柱 使用Excel2010绘制三维双Y轴圆柱-折线图的方法全部内容了,希望大家看完有所启发,对自己的工作生活有所帮助,想要了解更多跟excel三维双Y轴圆柱 使用Excel2010绘制三维双Y轴圆柱-折线图的方法请关注我们优词网!




 400-685-0732
400-685-0732
