excel保护工作簿 保护Excel工作簿结构的方法
excel保护工作簿 保护Excel工作簿结构的方法,周报、月报、半年报,每当你做这些报告的时候是不是非常的头痛,但是话又说回来了,如果你多掌握一些办公软件相关的知识,或许会让你负担减少很多,excel保护工作簿你是不是也经常遇到过,像excel保护工作簿 保护Excel工作簿结构的方法这类问题,看完今天这篇文章你一定会有收获!
在完成Excel工作簿的创建后,有时不希望工作簿的结构被修改。此时,可以通过设置密码的方式来对Excel工作簿进行保护,下面介绍保护Excel工作簿结构的具体操作方法。
1、启动Excel 2013并打开工作簿,打开功能区的“审阅”选项卡,鼠标单击“更改”组中的“保护工作簿”按钮,如图1所示。此时将打开“保护结构和窗口”对话框,勾选“结构”复选框,在“密码”文本框中输入保护工作簿的密码,如图2所示。完成设置后单击“确定”按钮关闭对话框。
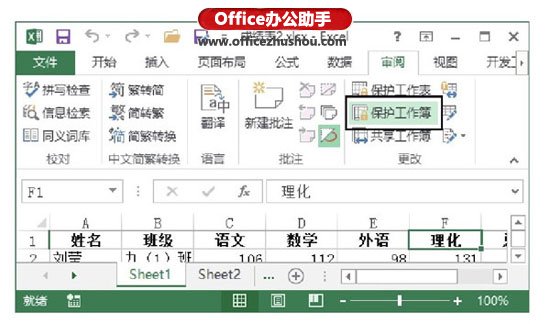
图1 单击“保护工作簿”按钮
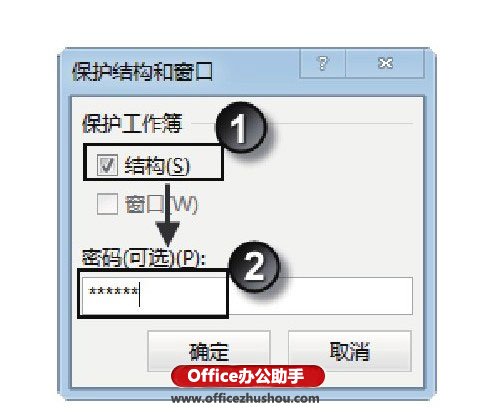
图2 “保护结构和窗口”对话框
2、此时,Excel会弹出“确认密码”对话框,在“重新输入密码”文本框中输入刚才设置的密码,如图3所示。单击“确定”按钮关闭该对话框,此时工作簿处于保护状态,工作表无法实现移动、复制和隐藏等操作,如图4所示。
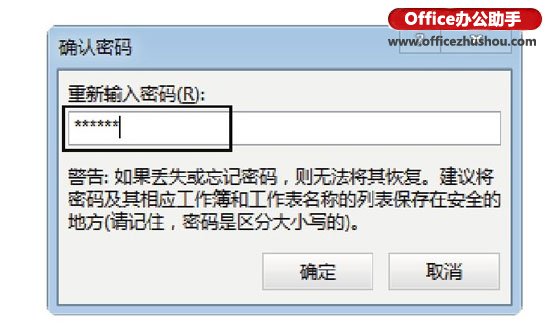
图3 “确认密码”对话框
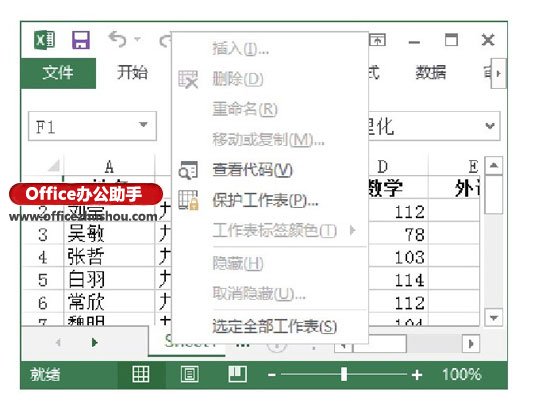
图4 工作簿处于保护状态
以上就是excel保护工作簿 保护Excel工作簿结构的方法全部内容了,希望大家看完有所启发,对自己的工作生活有所帮助,想要了解更多跟excel保护工作簿 保护Excel工作簿结构的方法请关注我们优词网!




 400-685-0732
400-685-0732
