显示多个Excel2013工作表 如何在电脑桌面并排显示多个Excel 2013工作表的方法
显示多个Excel2013工作表 如何在电脑桌面并排显示多个Excel 2013工作表的方法,我们在工作中会遇到很多文章,像显示多个Excel2013工作表这类问题应该大家也都遇到过吧,今天这篇显示多个Excel2013工作表 如何在电脑桌面并排显示多个Excel 2013工作表的方法的文章,专门为你解答了这个问题,相信你看完后一定会收获很多!
在进行数据处理时,往往需要同时打开多个工作表。有时需要对打开的这多个工作表的数据进行比较,此时需要让工作表在桌面上并排排列,以方便查看。要实现这种操作,可以使用鼠标移动程序窗口的位置并调整程序窗口的大小。要快速实现多个工作表窗口的排列,可以使用下面的方法来进行快捷操作。
(1 )启动Excel 2013,分别打开需要的文档。选择一个文档窗口,在“视图”选项 卡的“窗口”组中单击“全部重排”按钮打开“重排窗口”对话框,选择窗口排列方式,这里选择“平铺”方式,如图1所示。
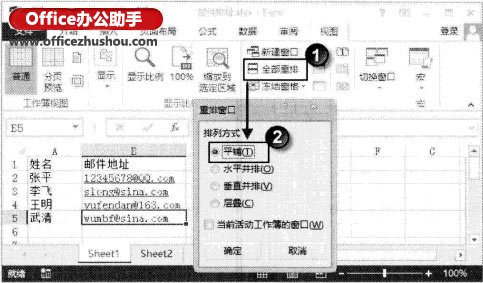
提示:在设置多张工作表同时显示时,如果只是需要同时显示活动工作簿中的工作表,则可以在“重排窗口”对话框中勾选“当前活动工作簿的窗口”复选框。
(2)完成设置后单击“确定”按钮关闭“重排窗口”对话框,此时文档窗口将在屏幕上平铺排列,如图2所示。

提示:在Excel中,如果需要同时打开多个文档,可以在“打开”对话框中按“Shift”键或“Ctrl”键单击文档来同时选择它们后单击“打开”按钮。
以上就是显示多个Excel2013工作表 如何在电脑桌面并排显示多个Excel 2013工作表的方法全部内容了,希望大家看完有所启发,对自己的工作生活有所帮助,想要了解更多跟显示多个Excel2013工作表 如何在电脑桌面并排显示多个Excel 2013工作表的方法请关注我们优词网!




 400-685-0732
400-685-0732
