excel表格方向键 更改Excel表格中“Enter”键移动方向的方法
excel表格方向键 更改Excel表格中“Enter”键移动方向的方法,对于很多高手来说这个可能并不是一个问题,但是对于很多菜鸟来说关于excel表格方向键这个问题还是有点难度的,但是今天这篇excel表格方向键 更改Excel表格中“Enter”键移动方向的方法的文章就是帮助菜鸟们解决这些问题的,菜鸟们赶快来围观吧!
在默认情况下,在Excel单元格中输入数据后按“Enter”键,活动单元格下方的单元格将被激活,此时即可以在其中输入数据。实际上,在Excel中,用户可以根据需要更改按“Enter”键移动的方向,下面介绍更改Excel表格中“Enter”键移动方向的具体操作方法。
1、启动Excel 2013,单击“文件”标签,在打开的窗口左侧选择“选项”选项,如图1所示。
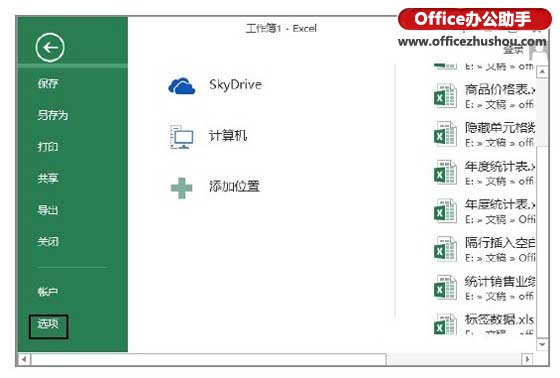
图1 选择“选项”选项
2、打开“Excel选项”对话框,在左侧列表中选择“高级”选项,在右侧的“编辑选项”栏的“方向”下拉列表中选择按“Enter”键移动的方向。如这里选择“向右”选项,完成设置后单击“确定”按钮关闭该对话框,如图2所示。在单元格中输入数据后按“Enter”键,当前单元格右侧的单元格将处于输入状态。
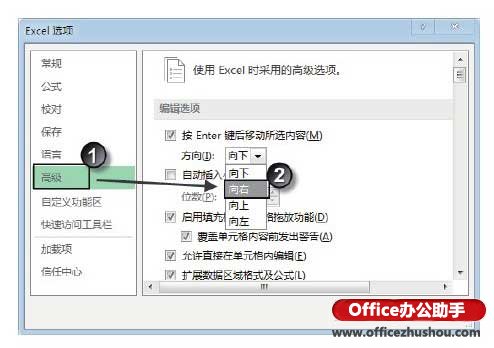
图2 “Excel选项”对话框
注意
按“Shift+Enter”键将能够实现与按“Enter”键相反方向的移动。无论“Enter”键设置的方向如何,按“Tab”键都是实现从左向右的移动,按“Shift+Tab”键实现反向移动。
本文已经收录至:《Office 2013应用技巧实例大全》 - Excel2013应用篇
以上就是excel表格方向键 更改Excel表格中“Enter”键移动方向的方法全部内容了,希望大家看完有所启发,对自己的工作生活有所帮助,想要了解更多跟excel表格方向键 更改Excel表格中“Enter”键移动方向的方法请关注我们优词网!




 400-685-0732
400-685-0732
