excel利用if函数计算 利用函数式的前导符中更方便使用函数的方法
excel利用if函数计算 利用函数式的前导符中更方便使用函数的方法,平凡的世界平凡的你,努力学习使我们变得不平凡,今天要介绍的知识是excel利用if函数计算的相关知识,你准备好学习excel利用if函数计算 利用函数式的前导符中更方便使用函数的方法了吗,赶紧搬好小板凳,跟我一起来学习这个知识吧!
提起函数,您也许会觉得有些复杂,因为需要记住函数对应的用途以及函数名的拼写。在Excel 2007的帮助下,我们完全没有必要如此专业,我们甚至不用函数也能轻而易举地获得数据总和、平均值等统计信息。
在Excel 2007中,当我们输入函数式的前导符——“=”及函数名称前面几个字母时,系统会自动列出类似的函数,就像输入法那样的记忆式窗口一样,供操作者直接选择输入,既提高了函数的输入速度,又保证了函数输入的准确性。
例如在用“DAYS360()”函数计算职工“计息日期”时,输入“=”和函数前几个字母时,系统会在单元格下方显示一个与这些字母匹配的有效函数的动态下拉列表,单击下拉列表中的函数,系统会给出相应的函数说明,如图1所示。

图1 函数记忆式输入
双击下拉列表中的函数名即可插入函数,并且系统会给出相应的参数提示,如图2所示。
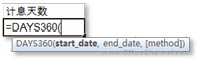
图2 利用函数跟随插入函数
如果您不知道应该用哪个函数,或者不知道某个函数该如何使用也没有关系,可以按如下步骤插入所需的函数:
(1)首先选中需要应用函数进行计算的单元格。
(2)打开“公式”选项卡,单击“函数库”选项组中的【插入函数】按钮,打开“插入函数”对话框。
(3)在“搜索函数”文本框中用自然语言简单地描述需要进行的操作,然后单击【转到】按钮。这时,在“选择函数”列表框中会列出符合搜索条件的推荐函数。单击“选择函数”列表框中的函数名称,即可在对话框的底部出现该函数的详细解释,如图3所示。
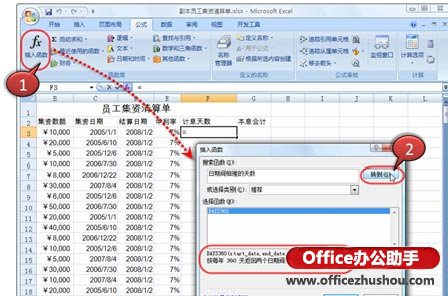
图3 “插入函数”对话框
(4)选择需要的函数后,单击【确定】按钮,Excel将打开“函数参考”对话框提示您该函数有多少参数,在任意一个参数列表框中单击,系统会给出该参数所代表的含义,这样,您就可以在系统地提示下输入参数了。如图4所示。
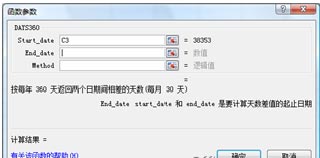
图4 “函数参考”对话框
如图3所示,当向F3单元格插入函数后,还需要将函数填充或复制到此列中的其他单元格中,当工作表中含有大量数据时,拖拽填充柄总是找不到末尾,如图5所示。
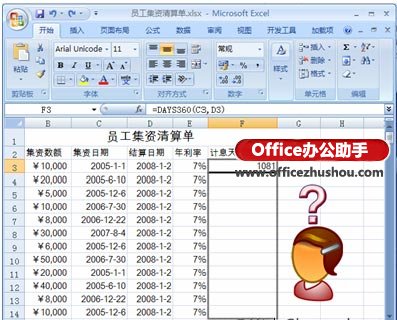
图5 用填充柄填充公式
Microsoft Excel 2007为我们很好地解决了这个问题,我们只需要输入一次公式,即可将公式应用于所在的整个列,操作步骤如下:
(1)单击A2单元格将其选中,按下组合键【Ctrl】+【Shift】+【End】,选中全部的数据信息。
(2)打开“开始”选项卡,打开“样式”选项组中的“套用表格格式”下拉列表,如图6所示。
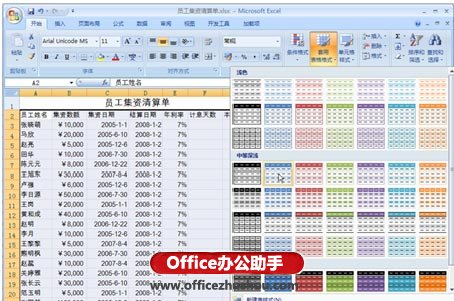
图6 预览表格格式
(3)单击其中一种表格格式将所选区域转换为表格并且应用选定的表格格式。随即打开“套用表格式”对话框。选中“表包含标题”选项,如图7所示。

图7 “套用表格式”对话框
(4)单击【确定】按钮,将所选数据区域转换为表格。
(5)这时,在F2单元格插入公式后,Excel将把公式应用于表格的整个列,随即会出现“自动更正选项”智能标记,可以撤销或保留计算列,如图8所示。
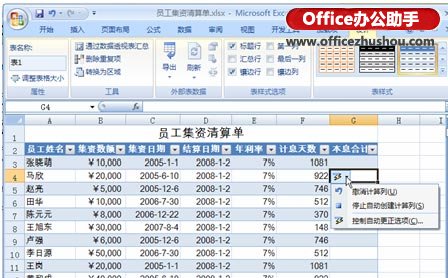
图8 利用“计算列”将公式应用于表的整个列
如果想查看某个部门员工的集资人数或者集资总额,我们不必插入函数来对其进行计算,只需通过状态栏为我们提供的信息即可快速获取需要的数据,步骤如下:
(1)在状态栏位置上单击鼠标右键,在随即打开的快捷菜单中,选中【计数】和【求和】复选项。
(2)选中需要进行统计的单元格即可在状态栏中轻松获取所需信息,如图9所示。

图9 从状态栏中获取统计信息
因为我们在Excel文档中保存了大量数据,浏览起来可能就会变得不是十分方便了,所以很多朋友都会比较习惯地对Excel表格中的列标题进行“冻结”,这样在滚动浏览数据时,可以让数据和标题对照在一起。
在Microsoft Excel 2007中,这样的操作完全可以省略了,因为Excel 2007表格的标题可以自动转换为工作表的列标题,如图7所示,您只要在表格的任意位置处单击,然后拖动工作表中的垂直滚动条就可以在浏览中始终看到表格的标题了,如图10所示。
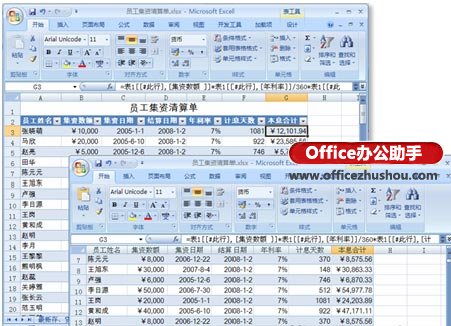
图10 表标题转换为工作表列标题
以上就是excel利用if函数计算 利用函数式的前导符中更方便使用函数的方法全部内容了,希望大家看完有所启发,对自己的工作生活有所帮助,想要了解更多跟excel利用if函数计算 利用函数式的前导符中更方便使用函数的方法请关注我们优词网!




 400-685-0732
400-685-0732
