excel表头斜线制制作Excel斜线表头
excel表头斜线制制作Excel斜线表头,听说excel的教程在抖音很火,很多白领小朋友都在争相学习,下面就跟小编一起学习一下excel表头斜线制的新技能吧,excel表头斜线制制作Excel斜线表头就可以完成这一项工作,你是不是很心动,快跟小编一起来学习一下。
作者:Excel Home 来源:《Excel实战技巧精粹》
发表于:2008年9月26日

在报表里面制作斜线表头是中国人特有的习惯,遗憾的是Excel并没有直接提供对这一样式的良好支持,所以这个问题成为了BBS上最常被提问的问题之一。
本技巧将介绍一些方法,尽可能完美地解决这个问题。
74-1 单线表头
如果表头中只需要一条斜线,可以利用Excel的边框设置来画斜线,然后填入文字内容。在单元格内画斜线的方法如下。
 选定单元格,按<Ctrl+1>组合键调出“单元格格式”对话框。
选定单元格,按<Ctrl+1>组合键调出“单元格格式”对话框。
 在“单元格格式”对话框的“边框”选项卡中,在“边框”区中单击斜线按钮。如图74-1所示。
在“单元格格式”对话框的“边框”选项卡中,在“边框”区中单击斜线按钮。如图74-1所示。

图74-1 在单元格内画斜线
画好斜线后在单元格内填充表头内容的方法有三种。
方法1 使用文本框
 单击菜单“插入”→“文本框”→“横排”(视情况也可以选择“竖排”),在单元格内连续插入两个文本框。
单击菜单“插入”→“文本框”→“横排”(视情况也可以选择“竖排”),在单元格内连续插入两个文本框。
 分别编辑两个文本框中的相关文字,并调整文本框大小和文字字号以相互适应。
分别编辑两个文本框中的相关文字,并调整文本框大小和文字字号以相互适应。
 选定文本框,单击菜单“格式”→“文本框”,在“设置文本框格式”对话框的“颜色与线条”选项卡中,分别将“填充颜色”与“线条颜色”设置为“无”,如图74-2所示。
选定文本框,单击菜单“格式”→“文本框”,在“设置文本框格式”对话框的“颜色与线条”选项卡中,分别将“填充颜色”与“线条颜色”设置为“无”,如图74-2所示。

图74-2 设置文本框格式
 用鼠标把两个文本框分别移动到画有斜线的单元格的合适位置。
用鼠标把两个文本框分别移动到画有斜线的单元格的合适位置。
完成后的效果如图74-3中第2行所示。

图74-3 单斜线表头
方法2 使用上下标
 在画有斜线的单元格中输入文字。
在画有斜线的单元格中输入文字。
 把不同部分的内容分别设置为上标或下标格式(具体方法请参阅技巧73)。
把不同部分的内容分别设置为上标或下标格式(具体方法请参阅技巧73)。
 根据需要,还可在不同部分之间插入适量的空格进行美化。
根据需要,还可在不同部分之间插入适量的空格进行美化。
完成后的效果如图74-3中第4行所示。
方法3 使用空格进行中分
如果表头的项目文字都非常少,也可以直接输入文字,然后在不同部分之间插入足够的空格,如图74-3中第6行所示。
74-2 多斜线表头
如果表头中需要画多条斜线,就只能借助自选图形来做了。
 选定单元格,设置足够的长度和高度。
选定单元格,设置足够的长度和高度。
 单击工具栏中的“绘图”按钮,在“绘图”工具栏中选择“直线”工具,绘制两条或多条直线到单元格中。
单击工具栏中的“绘图”按钮,在“绘图”工具栏中选择“直线”工具,绘制两条或多条直线到单元格中。
 使用插入文本框的方式逐个添加表头项目。
使用插入文本框的方式逐个添加表头项目。
完成后的效果如图74-4所示。
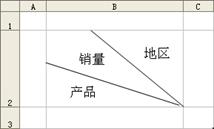
图74-4 多斜线表头
以上就是excel表头斜线制制作Excel斜线表头全部内容了,希望大家看完后能有所启发,对自己的工作生活有所帮助,想要了解更多跟excel表头斜线制制作Excel斜线表头相关的内容,请关注我们优词网!




 400-685-0732
400-685-0732
