excel vlookup函数使用方法 图解Excel中vlookup函数的使用方法
excel vlookup函数使用方法 图解Excel中vlookup函数的使用方法,【excel助手】今天为大家分享一篇干货知识,如何设置excel vlookup函数使用方法countif函数查重复excel vlookup函数使用方法 图解Excel中vlookup函数的使用方法”快跟着小编来看看这一干货文章吧!
日常工作中,Vlookup函数是一个非常有用的Excel函数,它的作用是:在表格或数值数组的首列查找指定的数值,并由此返回表格或数组当前行中指定列处的数值。下面以Excel2007中vlookup函数应用为例,一步一步图解如何使用Vlookup函数。
举例题设
例如有两个表,分别是:A表

和B表
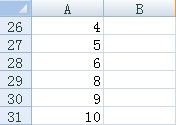
例要求在B表的B26到B31单元格中自动填入A表中A列与B表A列相同值(完全相同,不分大小写)所对应的C列的值
步骤详解
1、先选中B表B26,然后选择公式:
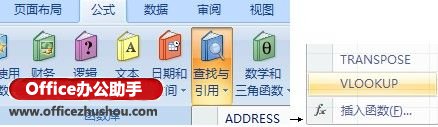
弹出函数编辑框:
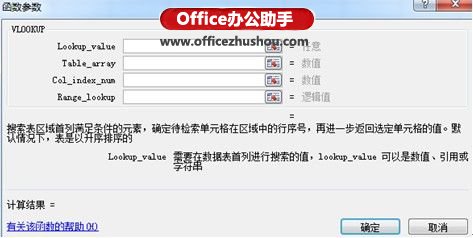
2、把这4个自定义项全填上就OK,上往下第一个为:

可用鼠标直接选中B表A26,这是返回B26时赖以遵循的搜索项,编辑框中会自动输入语法。
3、第二个自定义项为:

直接鼠标选择A表中整个A:C列,这是搜索范围。如果要圈定一个特定范围,建议用$限定,以防之后复制公式时出错。
4、第三个为:

本例中要返回的值位于上面圈定的搜索范围中第3列,则键入数字3即可。
5、最后一个:

通常都要求精确匹配,所以应填FALSE,也可直接键入数字0,意义是一样的。
6、确定后,可以看到B表B26中有返回值:

7、最后,向下复制公式即可。大功告成!检查一下看,是不是很完美?
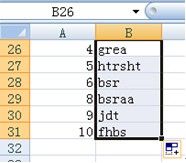
注意事项
1、在第2项步骤中由于是最终是要返回一个列表,所以也可以直接选中A26:A31甚至整个A列(如果没有其他干扰项的话)。
2、如果是excel2003环境的话,只有步骤1有差别,就是选“插入”-“公式”,在“查找与引用”类别里找到vlookup函数,下面就一样了!
以上就是excel vlookup函数使用方法 图解Excel中vlookup函数的使用方法全部内容了,希望大家看完有所启发,对自己的工作生活有所帮助,想要了解更多跟excel vlookup函数使用方法 图解Excel中vlookup函数的使用方法请关注我们优词网!




 400-685-0732
400-685-0732
