excel工作表标签大小 调整Excel工作表在窗口中大小的方法
excel工作表标签大小 调整Excel工作表在窗口中大小的方法,平凡的世界平凡的你,努力学习使我们变得不平凡,今天要介绍的知识是excel工作表标签大小的相关知识,你准备好学习excel工作表标签大小 调整Excel工作表在窗口中大小的方法了吗,赶紧搬好小板凳,跟我一起来学习这个知识吧!
在对数据进行处理时,往往需要调整工作表在Excel窗口中的显示比例。下面介绍调整Excel工作表在窗口中大小的方法。
1、启动Excel 2013并打开工作表,拖动窗口下方状态栏上的“缩放”滑块可以调整工作表在Excel窗口中的显示比例,如图1所示。
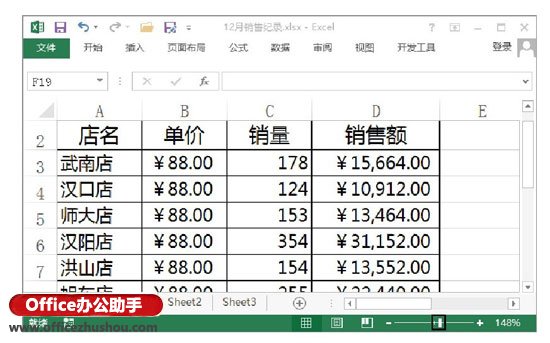
图1 调整显示比例
2、鼠标单击“缩放级别”按钮将打开“显示比例”对话框,选择“自定义”单选按钮,在其后的文本框中输入数值,单击“确定”按钮后工作表将按照输入的缩放比例来缩放,如图2所示。
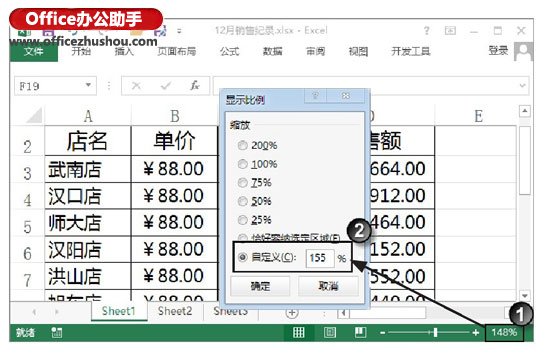
图2 在“显示比例”对话框中输入缩放比例
提示:单击“缩放”滑轨左侧的“缩小”按钮
 将能够增大显示比例。
将能够增大显示比例。
3、在工作表中选择包含数据的单元格区域,在“显示比例”对话框中选择“恰好容纳选定区域”单选按钮,如图3所示。此时,工作表将按照Excel窗口的大小进行缩放,使选择的单元格区域正好在高度方向上占满窗口,如图4所示。
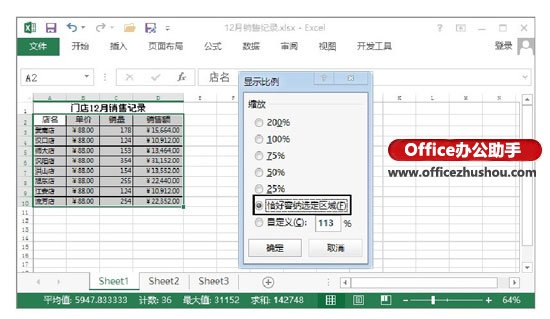
图3 选择“恰好容纳选定区域”单选按钮
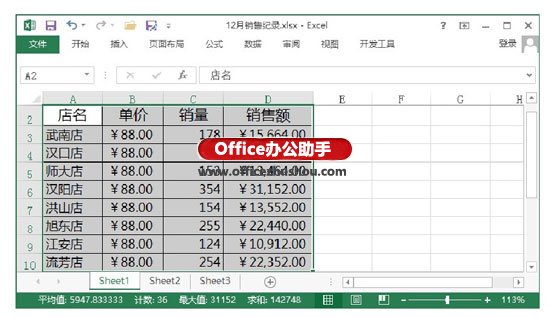
图4 选择区域占满窗口
提示:按住Ctrl键转动鼠标滚轮将能够使工作表在10%~400%之间进行缩放。
以上就是excel工作表标签大小 调整Excel工作表在窗口中大小的方法全部内容了,希望大家看完有所启发,对自己的工作生活有所帮助,想要了解更多跟excel工作表标签大小 调整Excel工作表在窗口中大小的方法请关注我们优词网!




 400-685-0732
400-685-0732
