excel保护工作表部分单元格 Excel 2013中保护工作表的操作方法
excel保护工作表部分单元格 Excel 2013中保护工作表的操作方法,【excel助手】今天为大家分享一篇干货知识,如何设置excel保护工作表部分单元格countif函数查重复excel保护工作表部分单元格 Excel 2013中保护工作表的操作方法”快跟着小编来看看这一干货文章吧!
所谓保护工作表,一般指的是对当前Excel工作表的各种操作进行限制从而起到保护工作表内容的目的。本文介绍在Excel 2013中保护工作表的具体操作方法。
1、启动Excel,打开需要保护的工作表。在“开始”选项卡的“单元格”组中单击“格式”按钮,在打开的下拉菜单中选择“保护工作表”命令,如图1所示。
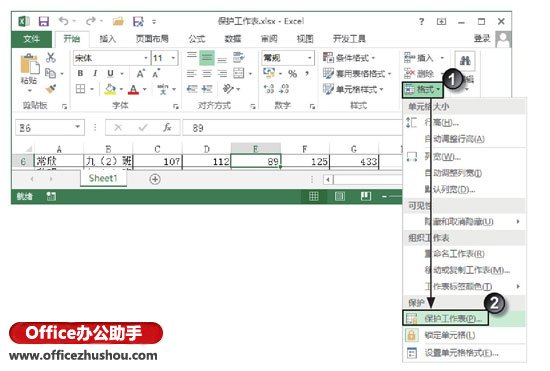
图1 选择“保护工作表”命令
2、此时将打开“保护工作表”对话框,在对话框的“取消工作表保护时使用的密码”文本框中输入保护密码,在“允许此工作表的所有用户进行”列表中勾选相应复选框选择用户能够进行的操作,如图2所示。
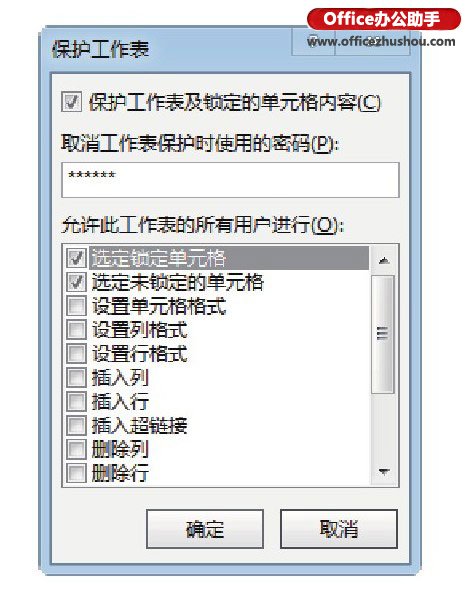
图2 打开“保护工作表”对话框
提示:在默认情况下,“保护工作表”对话框中的“选定锁定单元格”选项将被选择。如果取消对该选项的选择,则被锁定的单元格是不能被选择的。选择该选项后,如果忘记了受保护工作表的保护密码,而又需要对工作表的数据进行编辑,用户可以在不撤销对工作表的保护的情况下将数据复制到其他工作表中以进行编辑修改。
3、单击“确定”按钮关闭“保护工作表”对话框,此时Excel会弹出“确认密码”对话框。在对话框中再次输入密码后单击“确定”按钮,如图3所示。此时,工作表将受到保护,在“保护工作表”对话框中没有被勾选的操作,在受保护工作表中将无法进行,如向工作表中插入行的操作。
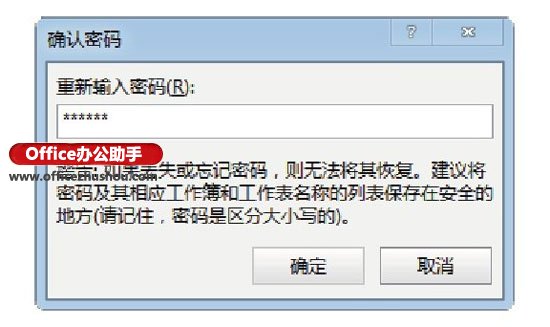
图3 “确认密码”对话框
4、在“审阅”选项卡的“更改”组中单击“撤销工作表保护”按钮,将打开“撤销工作表保护”对话框,在该对话框中输入工作表的保护密码后单击“确定”按钮,如图4所示。此时就可以撤销对工作表的保护,工作表将能够进行各种操作。
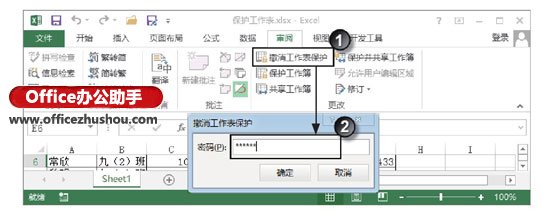
图4 撤销工作表保护
以上就是excel保护工作表部分单元格 Excel 2013中保护工作表的操作方法全部内容了,希望大家看完有所启发,对自己的工作生活有所帮助,想要了解更多跟excel保护工作表部分单元格 Excel 2013中保护工作表的操作方法请关注我们优词网!




 400-685-0732
400-685-0732
