excel隐藏工作表 在Excel工作簿中隐藏工作表的方法
excel隐藏工作表 在Excel工作簿中隐藏工作表的方法,在这个电脑办公的时代,要是不掌握点office办公软件相关的知识那你简直就没有晋升的机会了,excel隐藏工作表这个问题,不知道是否也困扰着你,关于excel隐藏工作表 在Excel工作簿中隐藏工作表的方法看完这篇文章你一定会有所收获,我们一起了解下吧!
一个Excel工作簿中往往包含有多个工作表,但有时候在发布工作簿时不希望其他用户看到其中的所有工作表,而这些不希望被看见的工作表中的数据又需要保留以备以后进行修改。此时,可以将这样的工作表进行隐藏。下面介绍在Excel工作簿中隐藏工作表的方法。
1、启动Excel并打开需要处理的工作簿,鼠标单击工作表标签激活需要隐藏的工作表。在“开始”选项卡的“单元格”组中单击“格式”按钮,在打开的下拉菜单中选择“隐藏和取消隐藏”|“隐藏工作表”命令,如图1所示。此时选择的工作表被隐藏,如图2所示。
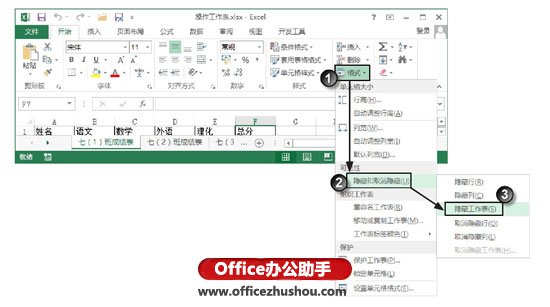
图1 选择“隐藏工作表”命令
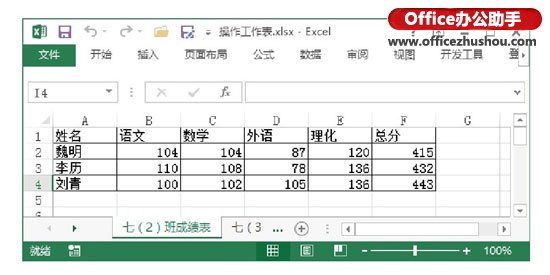
图2 选择的工作表被隐藏
2、如果要使隐藏的工作表重新显示,可以执行下面的操作。在“开始”选项卡的“单元格”组中单击“格式”按钮,在打开的下拉菜单中选择“隐藏和取消隐藏”|“取消隐藏工作表”命令,打开“取消隐藏”对话框。该对话框中将列出当前工作簿中所有隐藏的工作表,选择需要取消隐藏的工作表,单击“确定”按钮,如图3所示。此时该工作表将会显示出来。
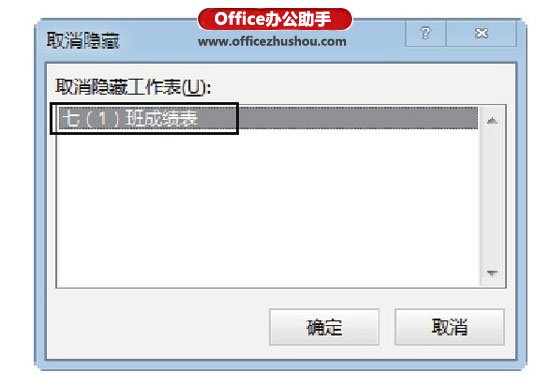
图3 “取消隐藏”对话框
提示:鼠标右击需要隐藏的工作表,在弹出的关联菜单中选择“隐藏”命令同样可以实现对工作表的隐藏。
以上就是excel隐藏工作表 在Excel工作簿中隐藏工作表的方法全部内容了,希望大家看完有所启发,对自己的工作生活有所帮助,想要了解更多跟excel隐藏工作表 在Excel工作簿中隐藏工作表的方法请关注我们优词网!




 400-685-0732
400-685-0732
