excel保护工作表公式 保护Excel工作表中的公式的方法
excel保护工作表公式 保护Excel工作表中的公式的方法,【excel助手】今天为大家分享一篇干货知识,如何设置excel保护工作表公式countif函数查重复excel保护工作表公式 保护Excel工作表中的公式的方法”快跟着小编来看看这一干货文章吧!
当Excel工作表中的数据需要进行修改时,往往不希望因为误操作造成工作表中的公式被破坏,此时需要对Excel公式进行保护。本文介绍保护Excel工作表中的公式的操作方法。
1、启动Excel并打开工作表,按F5键打开“定位”对话框,单击对话框中的“定位条件”按钮,如图1所示。此时将打开“定位条件”对话框,在对话框中选择“公式”单选按钮,如图2所示。单击“确定”按钮关闭该对话框。
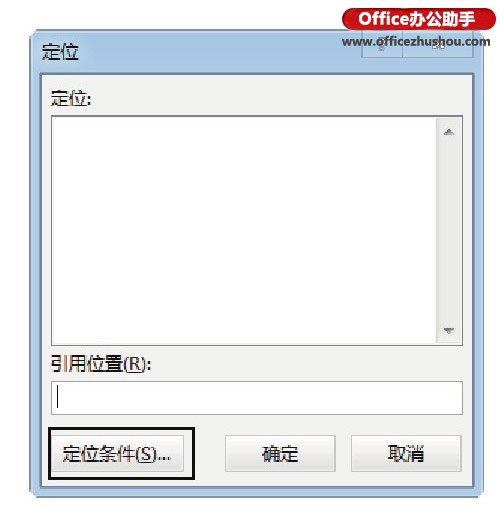
图1 打开“定位”对话框
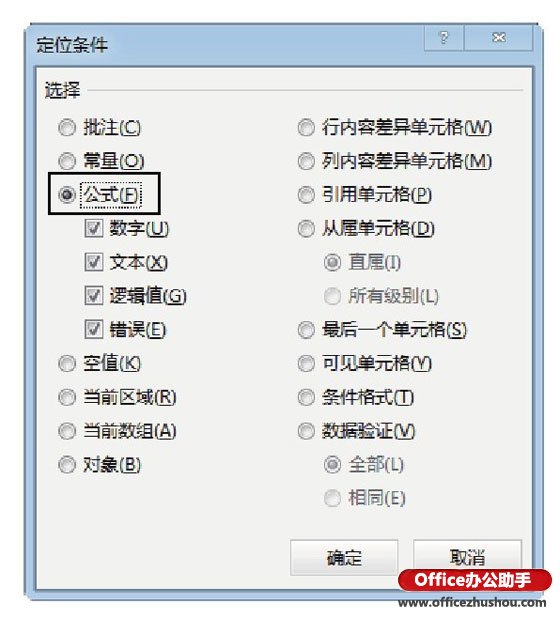
图2 选择“公式”单选按钮
2、此时Excel将选择工作表中所有包含公式的单元格,鼠标右击选择的单元格,在关联菜单中选择“设置单元格格式”命令打开“设置单元格格式”对话框。在对话框中选择“保护”选项卡,勾选其中的“锁定”复选框,单击“确定”按钮关闭该对话框,如图3所示。
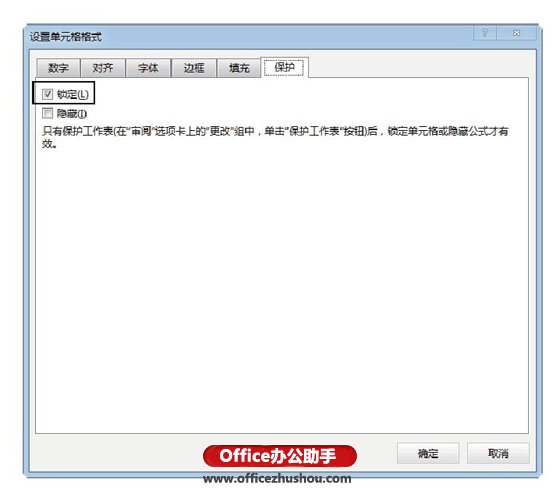
图3 勾选“锁定”复选框
3、在“审阅”选项卡的“更改”组中单击“保护工作表”按钮,打开“保护工作表”对话框,在对话框中输入保护密码,如图4所示。单击“确定”按钮,此时Excel弹出“确认密码”对话框,在该对话框中再次输入密码,如图5所示。单击“确定”按钮关闭对话框,完成密码设置。

图4 输入密码

图5 “确认密码”对话框
4、此时,在选择包含公式的单元格后,如果单击编辑栏试图对公式进行修改,Excel会弹出提示对话框,如图6所示。此时将无法更改该单元格的公式。
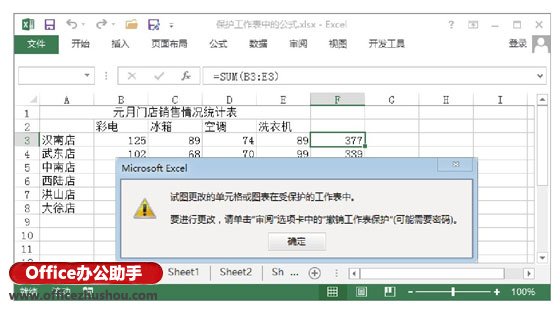
图6 Excel弹出提示对话框
提示
在“设置单元格格式”对话框的“保护”选项卡中勾选“隐藏”复选框,在设置保护工作表之后,编辑栏中将无法查看到单元格中的公式。这里要注意的是,“隐藏”选项只有在锁定单元格并保护工作表后才生效。
以上就是excel保护工作表公式 保护Excel工作表中的公式的方法全部内容了,希望大家看完有所启发,对自己的工作生活有所帮助,想要了解更多跟excel保护工作表公式 保护Excel工作表中的公式的方法请关注我们优词网!




 400-685-0732
400-685-0732
