excel微信的功能及使用方法 Excel的自动分组功能的使用方法
excel微信的功能及使用方法 Excel的自动分组功能的使用方法,作为经常和办公软件打交道的你这些问题是不是经常困扰着你,小编今天这篇文章就是帮助你解决excel微信的功能及使用方法这个问题,当你再次遇到excel微信的功能及使用方法 Excel的自动分组功能的使用方法这个问题的时候,我相信你绝对不会再犯愁了,下面就跟我一起来学习一下这个知识吧!
在创建数据透视表后,为了数据分析的需要,有时需要对数据进行分组。当组成某个字段的项是日期型或数值型数据时,使用Excel的自动分组功能能够快速实现分组操作。本文详细介绍了Excel的自动分组功能的使用方法。
1、启动Excel并打开数据透视表,在透视表中选择B5单元格。在“数据透视表工具”的“分析”选项卡的“分组”组中单击“组字段”按钮,打开“组合”对话框,在对话框的“步长”列表中选择“月”选项,如图1所示。
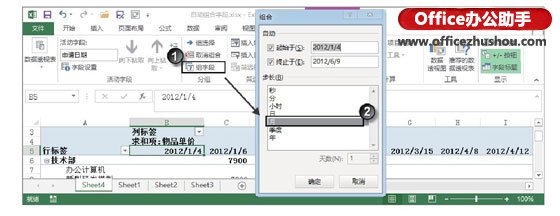
图1 打开“组合”对话框
提示
“起始于”文本框中可以输入分组第一个起始日期或时间,“终止于”文本框中可以输入分组最后一个日期或时间,“步长”列表用于选择分组时间段标准。另外,如果数据是数值型,将打开“分组”对话框,该对话框与“组合”对话框有所区别。该对话框同样有“起始于”和“终止于”文本框,用于输入起始和终止的数据值,而“步长”则需要通过向文本框中输入数值来进行设置。
2、单击“确定”按钮关闭“组合”对话框,此时在数据透视表中将按照月来对数据进行分组,分组的结果如图2所示。
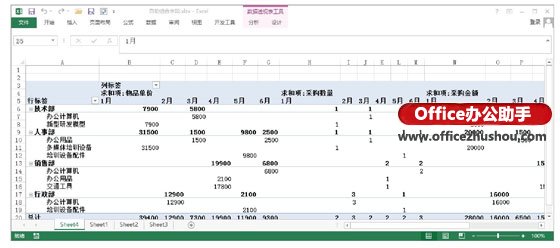
图2 按月对数据进行分组
以上就是excel微信的功能及使用方法 Excel的自动分组功能的使用方法全部内容了,希望大家看完有所启发,对自己的工作生活有所帮助,想要了解更多跟excel微信的功能及使用方法 Excel的自动分组功能的使用方法请关注我们优词网!




 400-685-0732
400-685-0732
