excel批量修改单元格样式 批量修改Excel工作表中单元格样式的方法
excel批量修改单元格样式 批量修改Excel工作表中单元格样式的方法,近日有关世界杯的新闻太多,大家是不是都目不暇接了?不要留恋,还是默默的学点技术吧,比如“excel批量修改单元格样式”这一干货技术是excel批量修改单元格样式 批量修改Excel工作表中单元格样式的方法来实现这一技术,快跟小编来了解一下这个实用技能吧~
如果Excel工作表中相同类型的数据应用单元格样式来进行标示,则当用户对这种样式不满意时,可以快速地对这些相同类型的单元格样式进行修改。下面介绍批量修改Excel工作表中单元格样式的具体操作方法。
1、启动Excel,打开工作表,在“开始”选项卡的“样式”组中单击“单元格样式”按钮,在打开的下拉列表中鼠标右击需要修改的样式,在打开的关联菜单中选择“修改”命令,如图1所示。

图1 选择关联菜单中的“修改”命令
2、此时将打开“样式”对话框,在对话框中单击“格式”按钮打开“设置单元格格式”对话框,在对话框中即可对单元格的格式进行设置。如这里在“填充”选项卡中单击“填充效果”按钮,如图2所示。打开“填充效果”对话框,对单元格的填充效果进行设置,如图3所示。
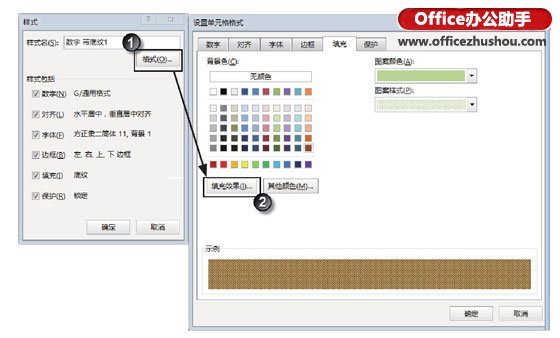
图2 打开“设置单元格格式”对话框并单击“填充效果”按钮
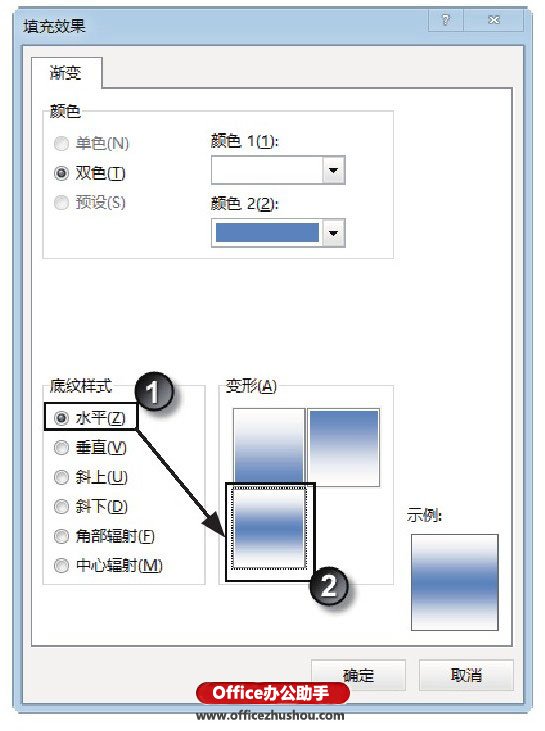
图3 设置填充效果
3、分别单击“确定”按钮关闭所有的对话框,此时工作表中所有运用了该样式的单元格样式发生改变,如图4所示。
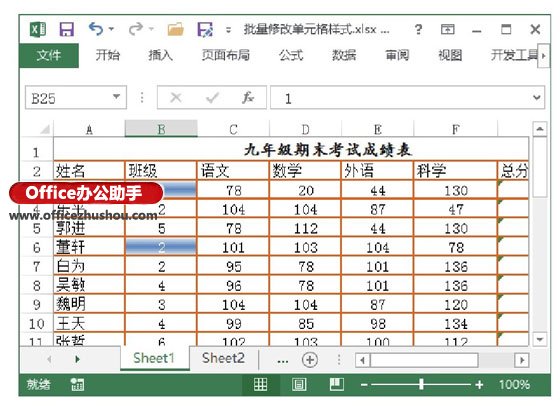
图4 单元格样式发生改变
以上就是excel批量修改单元格样式 批量修改Excel工作表中单元格样式的方法全部内容了,希望大家看完有所启发,对自己的工作生活有所帮助,想要了解更多跟excel批量修改单元格样式 批量修改Excel工作表中单元格样式的方法请关注我们优词网!




 400-685-0732
400-685-0732
