excel单元格下拉菜单的设置 Excel表格中单元格下拉列表的设置方法
excel单元格下拉菜单的设置 Excel表格中单元格下拉列表的设置方法,最近到了季度汇报的时候,掌握一手excel技能在此刻显得多么重要,为了是你的excel看起来更高大上,今天教大家设置excel单元格下拉菜单的设置,今天我们的干货专业全称为“excel单元格下拉菜单的设置 Excel表格中单元格下拉列表的设置方法”能不能以绚烂的技能征服领导,就在这一波了~
平时工作时,制作一些表格时,很多时候需要做一个下拉单元格列表,此时就可以使用Excel表格的“数据有效性”,恰当的设置下拉单元格,不仅可以快速提高输入速度,而且还可以防止在单元格中输入无效数据。其具体操作步骤如下。
(1)在“员工记录表”工作表中的空白区域,依次输入“财务部”、“企划部”、“人事部”、“行政部”、“销售部”,如图1所示。

图1 在空白区域输入部门名称
(2)单击“所属部门”列表中的任意单元格,然后在“数据”选项卡的“数据工具”选项组中,单击【数据有效性】按钮,打开“数据有效性”对话框,如图2所示。
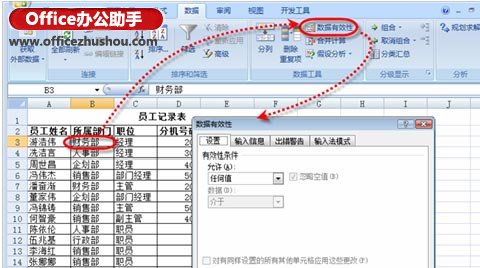
图2 打开“数据有效性”对话框
(3)在“允许”下拉列表中选择“序列”,然后将光标定位至“来源”文本框,选择包含部门名称的单元格区域,如图3所示。
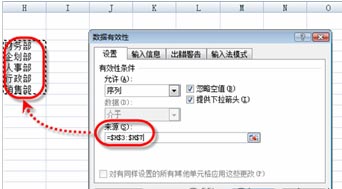
图3 设置选择序列
(4)单击【确定】按钮关闭对话框。此时在工作表中再次填写“所属部门”时,用户可以直接通过下拉列表中的选项进行选择输入,如图4所示。
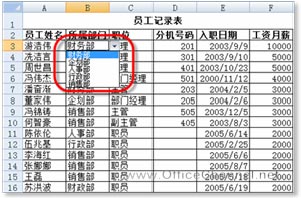
图4 通过下拉列表填写部门信息
以上就是excel单元格下拉菜单的设置 Excel表格中单元格下拉列表的设置方法全部内容了,希望大家看完有所启发,对自己的工作生活有所帮助,想要了解更多跟excel单元格下拉菜单的设置 Excel表格中单元格下拉列表的设置方法请关注我们优词网!




 400-685-0732
400-685-0732
