excel工作表打印区域 在Excel工作表的数据区域显示背景图片的方法
excel工作表打印区域 在Excel工作表的数据区域显示背景图片的方法,今天给大家带来的这篇文章主要讲的是,excel工作表打印区域的相关知识,或许有很多人都曾被这个问题困扰,但是当你看完excel工作表打印区域 在Excel工作表的数据区域显示背景图片的方法这篇文章的时候我相信你一定不会载被这个问题所困扰了,一起来看看吧!
如果需要美化Excel工作表,为工作表添加页面背景是一个不错的方法。但如果在工作表中插入图片作为背景,图片将占据整个工作表。下面介绍仅在Excel工作表的数据区域显示背景图片的方法。
1、启动Excel并打开工作表。在“页面布局”选项卡的“页面设置”组中单击“背景”按钮打开“插入图片”对话框,在对话框中单击“来自文件”按钮,如图1所示。在打开的“工作表背景”对话框中选择需要插入的背景图片文件,单击“插入”按钮即可将其插入到工作表中。
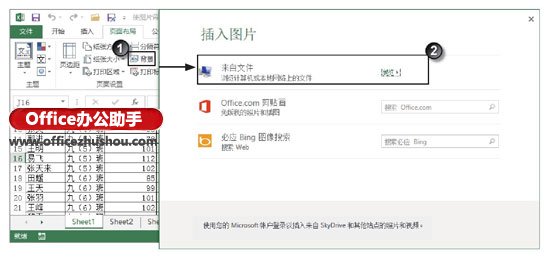
图1 打开“插入图片”对话框
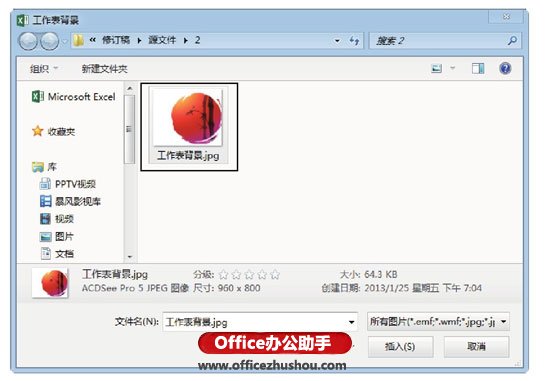
图2 在“工作表背景”对话框中选择图片文件
提示:在工作表中插入图片背景后,“页面布局”选项卡中的“背景”按钮变为“删除背景”按钮,单击该按钮将删除插入的图片背景。
2、背景图片在插入时将覆盖整个工作表,如果只需要对部分单元格区域使用背景,可以使用下面的方法进行操作。在工作表中选择不需要图像背景的单元格区域,在“开始”选项卡的“字体”组中单击“填充颜色”按钮上的下三角按钮,在“主题颜色”列表中选择与工作表背景相同的颜色,如白色。这样,白色将遮盖图片,作为背景的图片将只在数据区域显示,如图3所示。
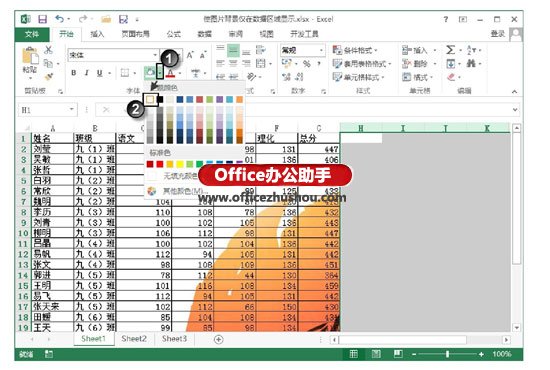
图3 选择填充颜色
提示:插入的图片背景将只能在工作表中显示,可以在打印预览中看到,但是无法被打印出来。
以上就是excel工作表打印区域 在Excel工作表的数据区域显示背景图片的方法全部内容了,希望大家看完有所启发,对自己的工作生活有所帮助,想要了解更多跟excel工作表打印区域 在Excel工作表的数据区域显示背景图片的方法请关注我们优词网!




 400-685-0732
400-685-0732
