excel保存为pdf 将Excel文档保存为PDF文件的两种方法
excel保存为pdf 将Excel文档保存为PDF文件的两种方法,【excel助手】今天为大家分享一篇干货知识,如何设置excel保存为pdfcountif函数查重复excel保存为pdf 将Excel文档保存为PDF文件的两种方法”快跟着小编来看看这一干货文章吧!
PDF文档(即可移植文档格式)是一种常见的电子文档格式。Adobe公司设计这种文档格式的目的是为了支持跨平台的多媒体集成信息出版和发布,其提供了对网络信息发布的支持。PDF文档具有其他文档所没有的优点,它可以将文字、字形、格式、颜色以及独立于设备和分辨率的图形图像封装在一个文件中,同时文档中还可以包含超链接、声音和动态影像等电子信息。另外,PDF文档能够支持特长文件,并具有集成度和可靠性高的特点。实际上,Excel对PDF文档提供了很好的支持,用户能够方便地将工作簿保存为PDF文档。本文介绍将Excel文档保存为PDF文件的两种操作方法。
1、启动Excel 2013并打开需要保存的工作簿文档。在“文件”选项卡中选择“另存为”选项,在“另存为”栏中选择“计算机”选项,在右侧的“计算机”栏中单击“浏览”按钮,如图1所示。
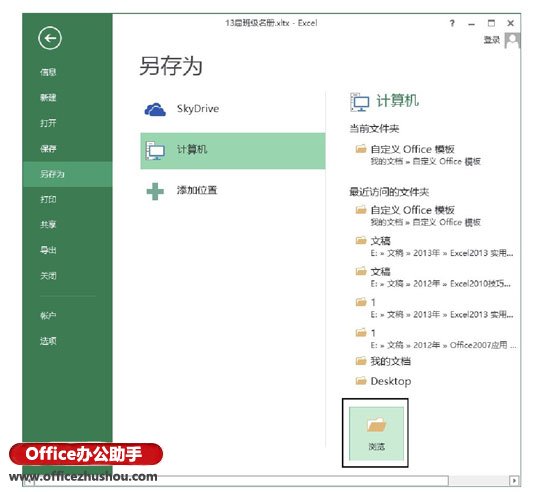
图1 单击“浏览”按钮
2、此时将打开“另存为”对话框,在对话框中选择文档保存的文件夹后,在“保存类型”下拉列表中选择"PDF(*.pdf)"选项,在“文件名”文本框中输入文档名,如图2所示。单击“选项”按钮打开“选项”对话框,在对话框中设置文档保存的“页范围”和“发布内容”等。如这里将“页范围”设置为“全部”,将“发布内容”设置为“整个工作簿”,如图3所示。完成设置后单击“确定”按钮关闭“选项”对话框,单击“保存”按钮关闭“另存为”对话框保存文档即可。
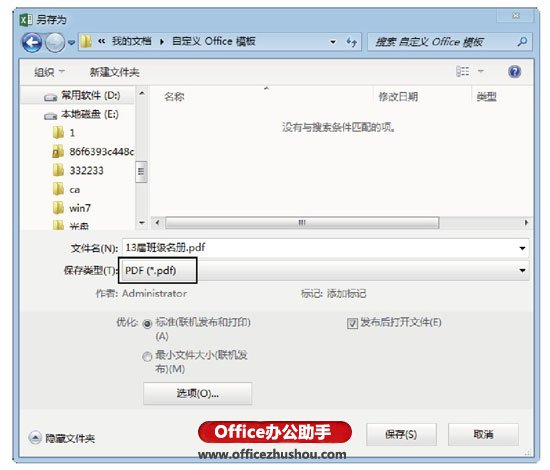
图2 选择文档保存类型
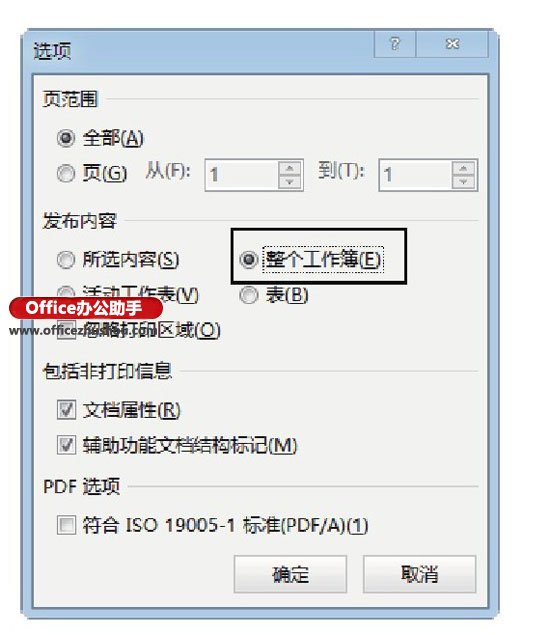
图3 “选项”对话框
提示:默认情况下,Excel 2013只将当前活动工作表保存为PDF文档。如果需要保存整个工作簿或工作表中选择的内容,可以打开“选项”对话框进行设置。
3、打开工作簿后,在“文件”选项卡中选择“导出”选项,然后选择中间列表的“创建PDF/XPS文档”选项,在右侧的“创建PDF/XPS文档”栏中鼠标单击“创建PDF/XPS”按钮,如图4所示。此时将打开“发布为PDF或XPS”对话框,“保存类型”自动被设置为"PDF(*.pdf)",如图5所示。用户只需要选择文档保存的文件夹,鼠标单击“发布”按钮即可将当前活动工作表转换为PDF文档。
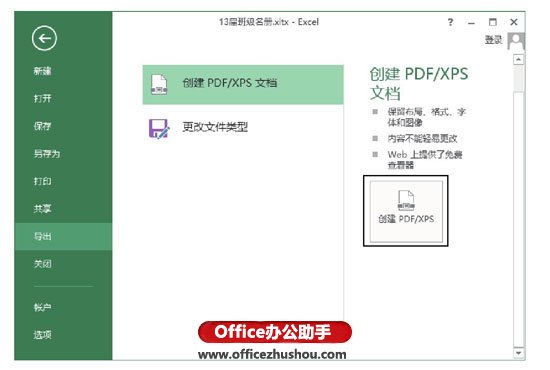
图4 鼠标单击“创建PDF/XPS”按钮
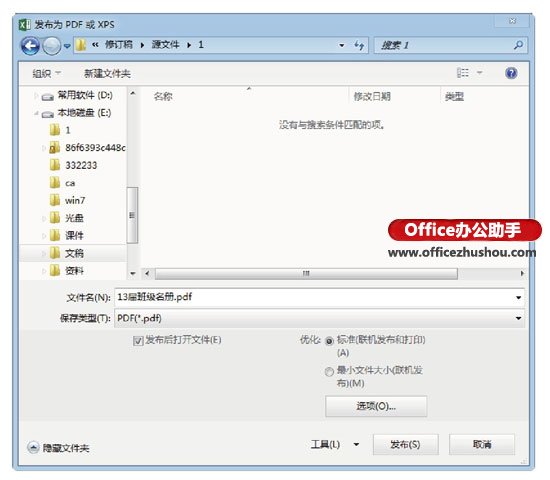
图5 “发布为PDF或XPS”对话框
以上就是excel保存为pdf 将Excel文档保存为PDF文件的两种方法全部内容了,希望大家看完有所启发,对自己的工作生活有所帮助,想要了解更多跟excel保存为pdf 将Excel文档保存为PDF文件的两种方法请关注我们优词网!




 400-685-0732
400-685-0732
