excel索引列表制作 利用Excel 2007制作一个文件名称的索引列表的方法
excel索引列表制作 利用Excel 2007制作一个文件名称的索引列表的方法,作为经常和办公软件打交道的你这些问题是不是经常困扰着你,小编今天这篇文章就是帮助你解决excel索引列表制作这个问题,当你再次遇到excel索引列表制作 利用Excel 2007制作一个文件名称的索引列表的方法这个问题的时候,我相信你绝对不会再犯愁了,下面就跟我一起来学习一下这个知识吧!
用户通常会同时存储很多Office文件,为了方便自己管理这些文件可以建立一个文件夹结构,以便对这些文件进行分门别类地存储。如果用户希望制作一个文件名称的索引列表该如何做呢?现在,利用Excel 2007就可以解决这一问题。
1、按【Windows】+【R】组合键,打开“运行”对话框,在“打开”文本框中输入“cmd”,并单击【确定】按钮,如图1所示。
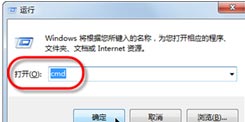
图1 启动命令行工具
2、在命令行工具窗口中,按照“dir /s /s <文件列表来源文件夹> > <输出文件>”的格式输入命令,此处为“dir /s /b D:\我的工作 > D:\File_List.txt”,其意义为将“D:\我的工作”文件夹中的所有文件和子文件夹中的文件完全路径名提取到位于“D:\”盘根目录的“File_List.txt”文本文件中,如图2所示。
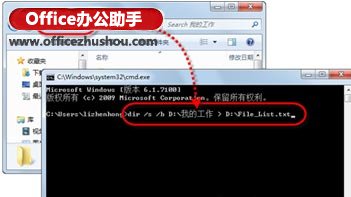
图2 提取文件路径命令
3、按【Enter】键,执行已输入的命令,并继续输入“exit”命令,按【Enter】键,以关闭命令行工具窗口,如图3所示。
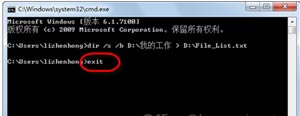
图3 关闭命令行工具
4、新建一个Excel工作簿,选择“A2”单元格,将刚刚得到的文本文件中的所有内容复制和粘贴到当前工作表中,如图4所示。
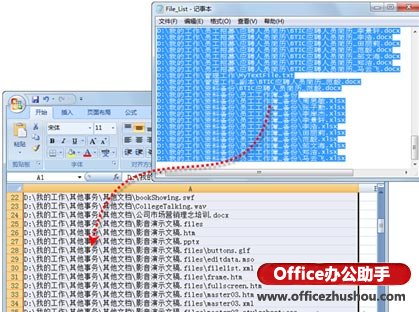
图4 复制和粘贴文件列表
5、在“A1”单元格中输入列标题,并在“数据”选项卡的“排序和筛选”选项组中,单击【筛选】按钮。然后,单击“A1”单元格右侧的下三角按钮,并执行【文本筛选】|【包含】命令,如图5所示。

图5 筛选出包含目标关键字的文件和文件夹
6、在“自定义自动筛选方式”对话框的“提示行”区域中,输入“员工招聘”,并单击【确定】按钮,此时工作表中只显示文件夹或文件名中包含此关键字的条目,如图6所示。
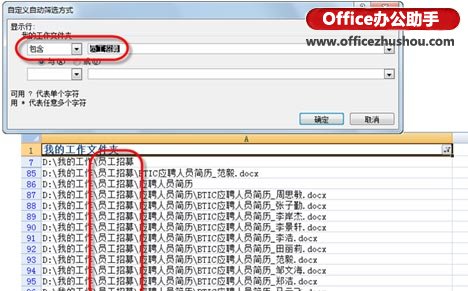
图6 筛选结果
以上就是excel索引列表制作 利用Excel 2007制作一个文件名称的索引列表的方法全部内容了,希望大家看完有所启发,对自己的工作生活有所帮助,想要了解更多跟excel索引列表制作 利用Excel 2007制作一个文件名称的索引列表的方法请关注我们优词网!




 400-685-0732
400-685-0732
