Excel 2013中工作表内容复制为图片时包含行号和列标的方法
Excel 2013中工作表内容复制为图片时包含行号和列标的方法,听说excel的教程在抖音很火,很多白领小朋友都在争相学习,下面就跟小编一起学习一下Excel 2013中工作表内容复制为图片时包含行号和列标的方法的新技能吧,看完Excel 2013中工作表内容复制为图片时包含行号和列标的方法会帮助你完成很多复杂的工作,你是不是很心动,快跟小编一起来学习一下。
一些用户在Excel中复制区域内容为图片时,需要在图片中包含行号和列标。遇到这种情况,可以用下面的方法。由于不同版本的操作方法不尽相同,本文主要以Excel2013为例,讲述Excel 2013中工作表内容复制为图片时包含行号和列标的方法的操作方法,其它版本的大同小异。
1、设置打印时包含行号和列标。
Excel2003:单击菜单“文件→页面设置→工作表”,勾选“行号列标”。
Excel2007/Excel2010/Excel2013:在功能区中选择“页面布局”选项卡,在“工作表选项”组中的“标题”下,勾选“打印”。或者在“页面设置”组中单击“打印标题”,在弹出的对话框中选择“工作表”选项卡中,勾选“行号列标”。
2、执行“复制为图片”命令。
Excel2003:选择要复制的区域,按住Shift键单击菜单“编辑”,选择“复制图片”。
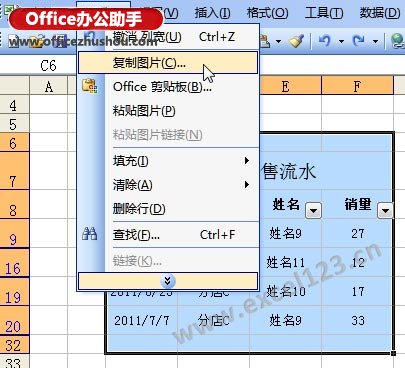
Excel2007:选择需要复制的区域,单击功能区的“开始”选项卡,在“剪贴板”组中单击“粘贴→以图片格式→复制为图片”。
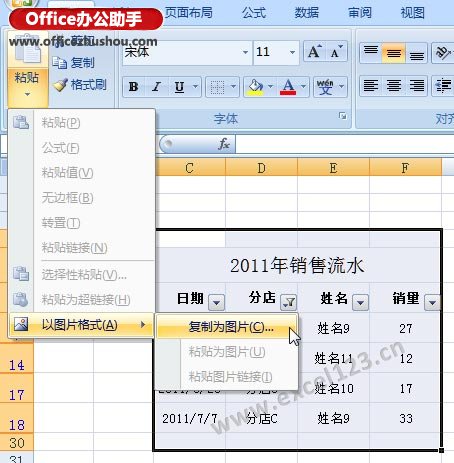
Excel2010/Excel2013:选择要复制的区域,在“开始”选项卡的“剪贴板”组中单击“复制”右侧的下拉箭头,选择“复制为图片”。
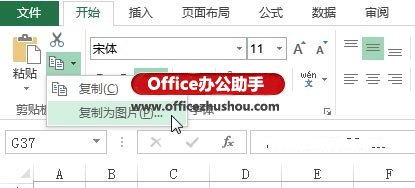
3、弹出“复制图片”对话框,选择“如打印效果”后确定。

4、在需要粘贴的位置,如其他工作表、Word或Powerpoint中粘贴即可。如图为用Excel2003复制工作表内容为图片后粘贴到Word中的效果。
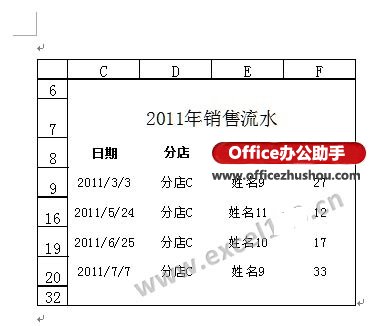
以上就是Excel 2013中工作表内容复制为图片时包含行号和列标的方法全部内容了,希望大家看完有所启发,对自己的工作生活有所帮助,想要了解更多跟Excel 2013中工作表内容复制为图片时包含行号和列标的方法请关注我们优词网!




 400-685-0732
400-685-0732
