excel文档列表 设置最近使用文档列表的Excel文档数量的方法
excel文档列表 设置最近使用文档列表的Excel文档数量的方法,作为经常和办公软件打交道的你这些问题是不是经常困扰着你,小编今天这篇文章就是帮助你解决excel文档列表这个问题,当你再次遇到excel文档列表 设置最近使用文档列表的Excel文档数量的方法这个问题的时候,我相信你绝对不会再犯愁了,下面就跟我一起来学习一下这个知识吧!
在Excel 2013中,“文件”选项卡中的“最近使用的工作簿”列表和“最近访问的文件夹”列表列出了最近访问过的工作簿和文件夹。实际上,用户可以根据自己的需要来设置这两个列表中显示的工作簿和文件夹的数目。本文介绍设置最近使用Excel文档列表的文档数量的具体方法。
1、启动Excel并创建空白文档,打开“Excel选项”对话框。在对话框左侧列表中选择“高级”选项,在右侧的“显示”栏中的“显示此数目的‘最近使用的工作簿’”微调框中输入数字设置“最近使用的工作簿”列表中显示的工作簿数量,在“显示此数目的取消固定的‘最近的文件夹’”微调框中输入数字设置“最近访问的文件夹”列表中显示的文件夹数量,如图1所示。
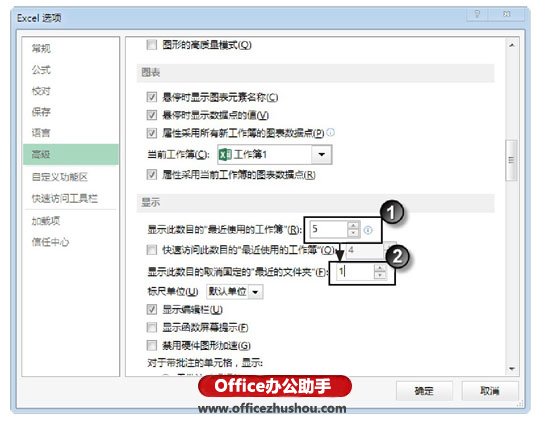
图1 “Excel选项”对话框中的设置
2、单击“确定”按钮关闭“Excel选项”对话框,在“文件”选项卡中的“最近使用的工作簿”列表中将只显示设定数量的工作簿,如图2所示;在“最近访问的文件夹”列表中将只显示设定数量的文件夹以及“我的文档”和"Desktop"这两个默认文件夹,如图3所示。
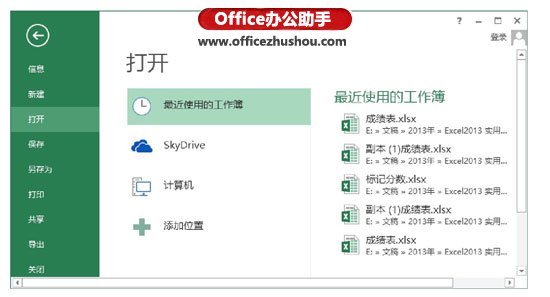
图2 显示设定数量的工作簿
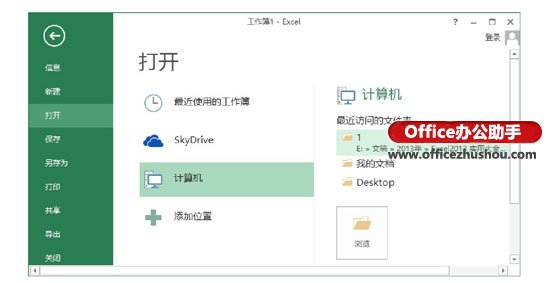
图3 显示设定数量的文件夹
提示 在“Excel选项”对话框中,“显示此数目的‘最近使用的工作簿’”微调框中的输入值必须小于等于50,即“最近使用的工作簿”列表最多为50个。
以上就是excel文档列表 设置最近使用文档列表的Excel文档数量的方法全部内容了,希望大家看完有所启发,对自己的工作生活有所帮助,想要了解更多跟excel文档列表 设置最近使用文档列表的Excel文档数量的方法请关注我们优词网!




 400-685-0732
400-685-0732
