excel调整图表大小 调整Excel图表大小的方法
excel调整图表大小 调整Excel图表大小的方法,周报、月报、半年报,每当你做这些报告的时候是不是非常的头痛,但是话又说回来了,如果你多掌握一些办公软件相关的知识,或许会让你负担减少很多,excel调整图表大小你是不是也经常遇到过,像excel调整图表大小 调整Excel图表大小的方法这类问题,看完今天这篇文章你一定会有收获!
在Excel工作表中插入图表后,往往需要对图表的大小进行调整。在Excel中,调整图表大小的方法很多,本文介绍调整Excel图表大小的方法。
1、启动Excel并打开包含图表的工作表,选择图表,将鼠标指针放置到图表边框的尺寸控制柄上,拖动控制柄即可调整图表的大小,如图1所示。
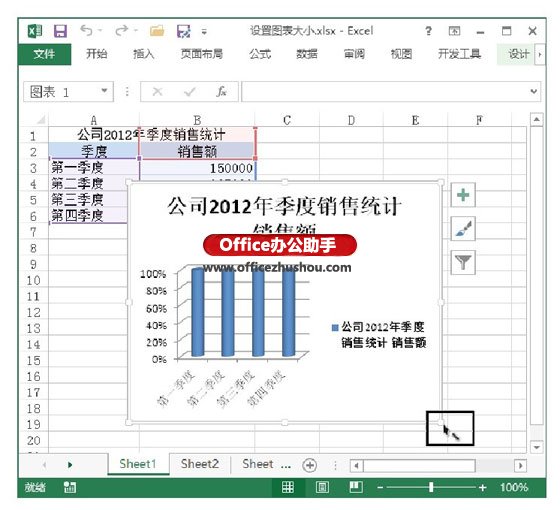
图1 拖动尺寸控制柄调整图表大小
2、选择图表,在“图表工具”的“格式”选项卡的“大小”组的“形状高度”和“形状宽度”微调框中输入数值可以精确设置图表的大小,如图2所示。
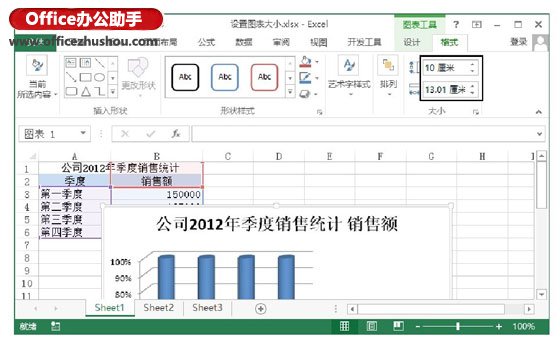
图2 精确设置图表大小
3、在图表区域中鼠标双击打开“设置图表区格式”窗格,单击“大小属性”按钮,此时在“高度”和“宽度”微调框中输入数值可以精确设置图表的大小,在“缩放高度”和“缩放宽度”微调框中输入百分比值可以对图表进行缩放操作,如图3所示。
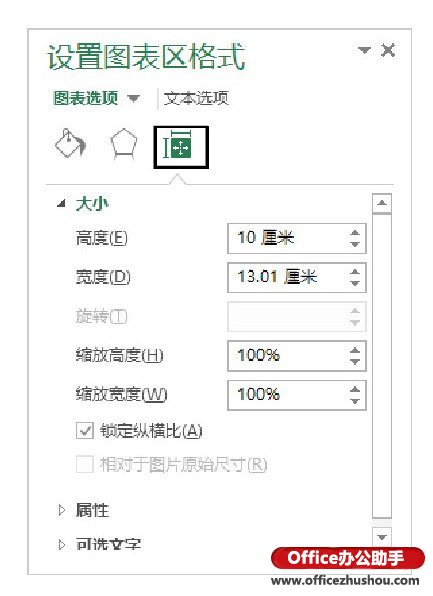
图3 “设置图表区格式”窗格
提示:在使用鼠标调整图表格式时,有时会将图表调整得严重比例失调,这样使图表很不美观。这里,在“设置图表区格式”窗格中勾选“锁定纵横比”复选框,则调整图表大小时将保持图表原始长宽比不变。此时,只需要对宽度或高度中的一个值进行设置即可实现对图表大小的等比例调整。
以上就是excel调整图表大小 调整Excel图表大小的方法全部内容了,希望大家看完有所启发,对自己的工作生活有所帮助,想要了解更多跟excel调整图表大小 调整Excel图表大小的方法请关注我们优词网!




 400-685-0732
400-685-0732
