excel允许编辑区域 在Excel工作标中设置允许用户可编辑区域的方法
excel允许编辑区域 在Excel工作标中设置允许用户可编辑区域的方法,今天给大家带来的这篇文章主要讲的是,excel允许编辑区域的相关知识,或许有很多人都曾被这个问题困扰,但是当你看完excel允许编辑区域 在Excel工作标中设置允许用户可编辑区域的方法这篇文章的时候我相信你一定不会载被这个问题所困扰了,一起来看看吧!
在Excel工作表中设置允许用户编辑的单元格区域,能够让特定的用户对工作表进行特定的操作,让不同的用户拥有不同的查看和修改工作表的权限,这是保护数据的一种有效方法。下面介绍在Excel工作标中设置允许用户可编辑区域的方法。
1、打开工作表,在“审阅”选项卡的“更改”组中单击“允许用户编辑区域”按钮,打开“允许用户编辑区域”对话框,单击“新建”按钮,如图1所示。
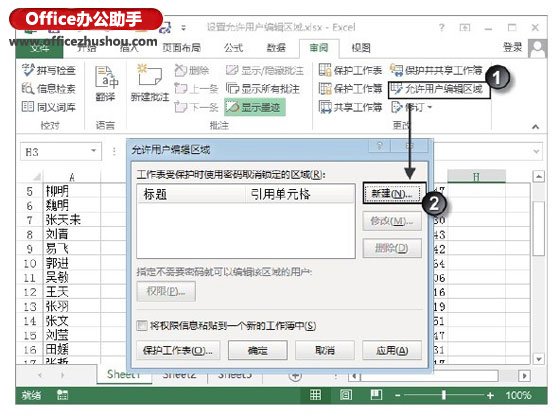
图1 打开“允许用户编辑区域”对话框
2、打开“新区域”对话框,在“标题”文本框中输入名称,在“引用单元格”文本框中输入允许编辑区域的单元格地址,在“区域密码”文本框中输入密码,如图2所示。
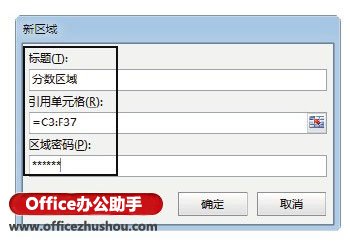
图2 “新区域”对话框的设置
3、在“新区域”对话框中单击“权限”按钮,在打开的对话框中单击“添加”按钮打开“选择用户或组”对话框,在“输入对象名称来选择”文本框中输入允许编辑当前区域的计算机用户名后依次单击“确定”按钮关闭这两个对话框,如图3所示。
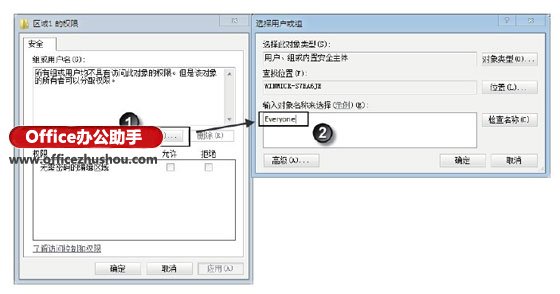
图3 设置计算机用户
4、单击“确定”按钮关闭“新区域”对话框后,Excel 2013会给出“确认密码”对话框,再次输入密码后单击“确定”按钮关闭对话框,如图4所示。此时,“允许用户编辑区域”对话框的列表框中将添加允许编辑的单元格区域,如图5所示,单击“确定”按钮关闭该对话框后,被授权的用户将只能编辑设置为允许编辑的数据区域。
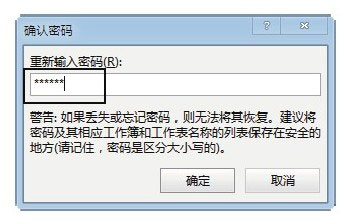
图4 “确认密码”对话框
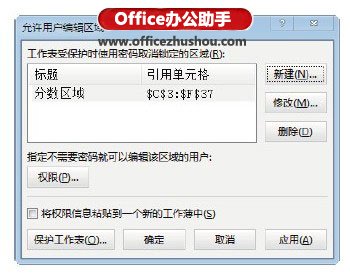
图5 允许编辑区域添加到列表中
本文已经收录至:《Office 2013应用技巧实例大全》 - Excel2013应用篇
以上就是excel允许编辑区域 在Excel工作标中设置允许用户可编辑区域的方法全部内容了,希望大家看完有所启发,对自己的工作生活有所帮助,想要了解更多跟excel允许编辑区域 在Excel工作标中设置允许用户可编辑区域的方法请关注我们优词网!




 400-685-0732
400-685-0732
