excel2013斜线表头 Excel2013中使用上下标来为斜表头添加文字
excel2013斜线表头 Excel2013中使用上下标来为斜表头添加文字,今天给大家带来的这篇文章主要讲的是,excel2013斜线表头的相关知识,或许有很多人都曾被这个问题困扰,但是当你看完excel2013斜线表头 Excel2013中使用上下标来为斜表头添加文字这篇文章的时候我相信你一定不会载被这个问题所困扰了,一起来看看吧!
与Word一样,Excel也能够将选定的字符变为上标和下标。利用这种功能,用户可以为单线斜表头添加文字。本文介绍Excel2013中使用上下标来为斜表头添加文字的操作方法。
1、在单线斜表头单元格中输入文字,选择将放置在线条下方的文字。在“开始”选项卡的“字体”组中单击“字体设置”按钮,如图1所示。
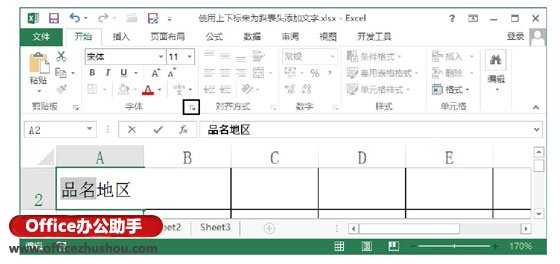
图1 单击“字体设置”按钮
2、此时将打开“设置单元格格式”对话框,在对话框的“特殊效果”栏中勾选“下标”复选框,完成设置后单击“确定”按钮,如图2所示。此时,文字变为下标,在“开始”选项卡中对文字的大小进行调整,如图3所示。
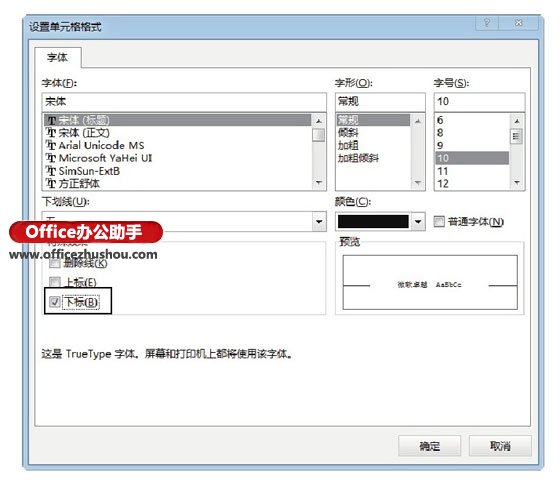
图2 勾选“下标”复选框
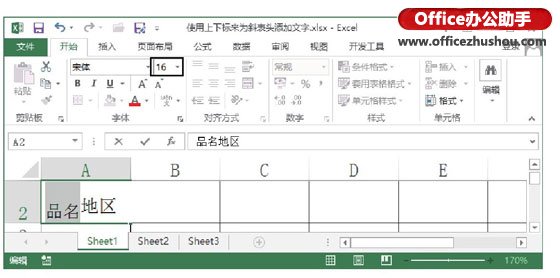
图3 设置下标文字大小
3、使用与上面相同的方法将线条上方的文字设置为上标,并设置文字的大小,如图4所示。将插入点光标放置到上标文字和下标文字之间,适当添加空格,使它们移动到上下栏的中间位置,这样即可获得需要的表头效果,如图5所示。
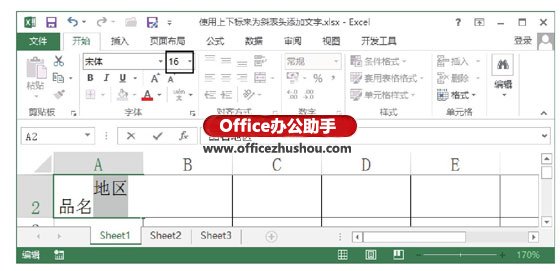
图4 设置上标文字
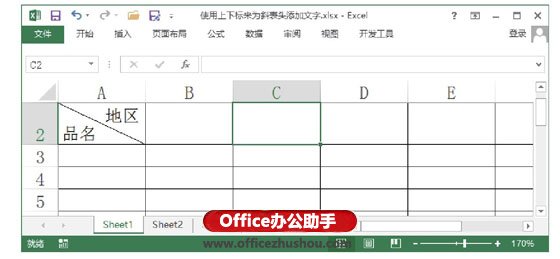
图5 获得表头文字效果
提示:对于文字不多的单斜线表头,也可以在单元格中直接输入文字,在文字之间插入空格,使它们分别位于不同的栏中。
以上就是excel2013斜线表头 Excel2013中使用上下标来为斜表头添加文字全部内容了,希望大家看完有所启发,对自己的工作生活有所帮助,想要了解更多跟excel2013斜线表头 Excel2013中使用上下标来为斜表头添加文字请关注我们优词网!




 400-685-0732
400-685-0732
