excel树形图 使用Excel 2016新增的“树形图”分析销售数据的方法
excel树形图 使用Excel 2016新增的“树形图”分析销售数据的方法,作为经常和办公软件打交道的你这些问题是不是经常困扰着你,小编今天这篇文章就是帮助你解决excel树形图这个问题,当你再次遇到excel树形图 使用Excel 2016新增的“树形图”分析销售数据的方法这个问题的时候,我相信你绝对不会再犯愁了,下面就跟我一起来学习一下这个知识吧!
Excel 2016新增的树形图,非常适合展示数据的比例和数据的层次关系,它的直观和易读,是其他类型的图表所无法比拟的。比如用它来分析一段时期内的销售数据——什么商品销量最大、赚钱最多,可以说是一目了然。本文以实例详解使用Excel 2016新增的“树形图”分析销售数据的方法。
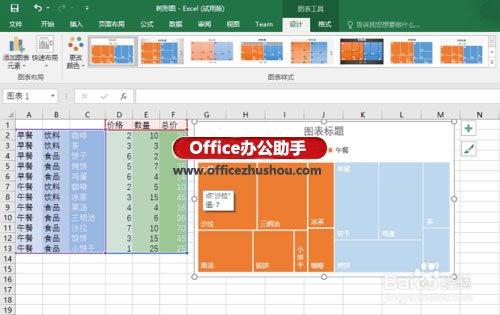
1、收集、建立一定时期内的销售数据,建立数据表。
如图为一家快餐店一天的商品销售情况。
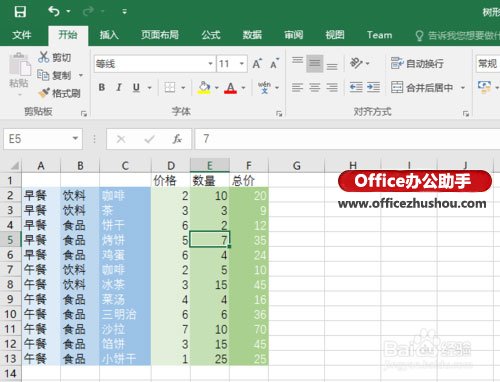
2、点击“插入”选项卡——>“图表”组——>其中的“树形图”按钮,可以直接插入树形图表。
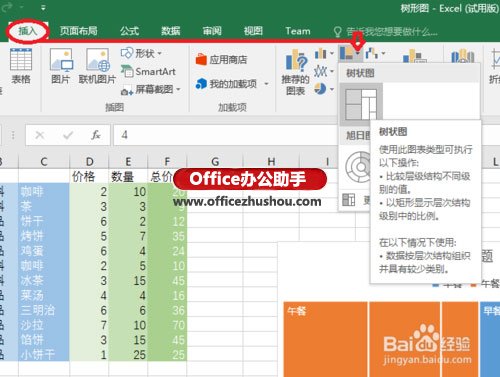
3、也可以“插入”选项卡——>“图表”组右下角的小箭头,会弹出“插入图表”对话框;然后点击“所有图表”选项卡——>“树形图”——>确定。
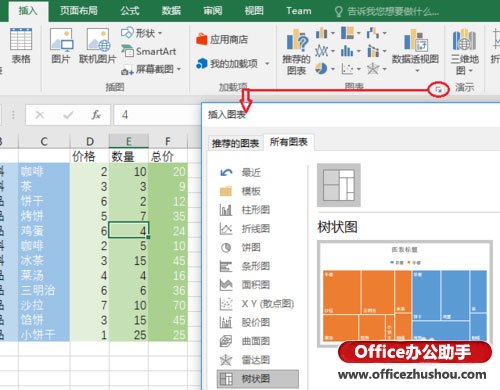
4、树形图就插入好了。可以看到,这种图表用颜色区分不同的大类——早餐和午餐;每种大类里面,各小类则用大小不同的矩形来代表。
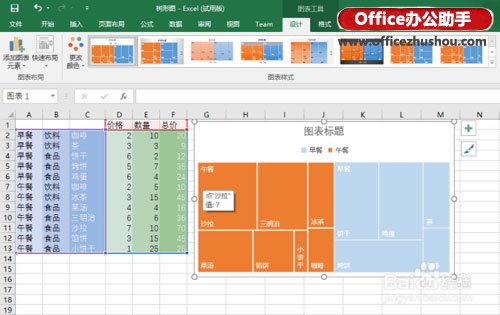
5、现在有个问题:那就是各个矩形的标签源自数据表里的“价格”一列。而要看的是销量或销售额的情况。
为了更换图表的数据来源,点击图表,然后点击“设计”选项卡——>“数据”组里的“选择数据”按钮。
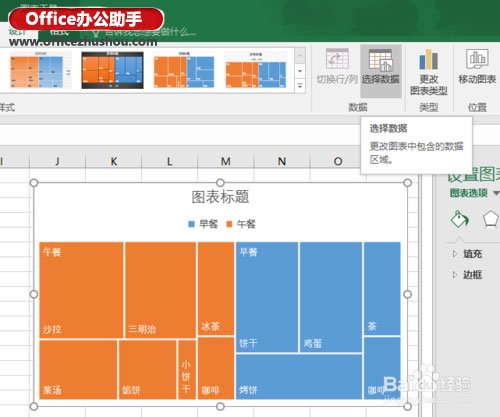
6、弹出“选择数据源”对话框,在其左侧点击“价格”标签,然后点击上方的“删除”按钮。
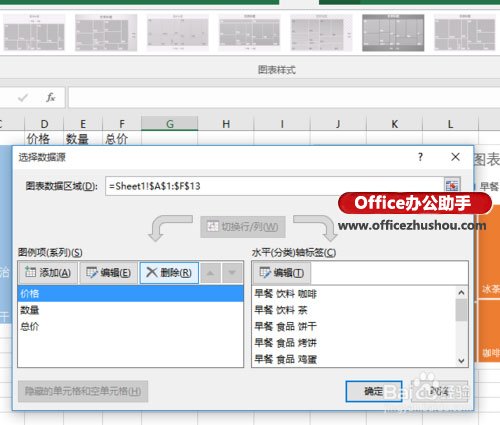
7、再看树形图,已经能够正确地反映商品的销量和占比了。
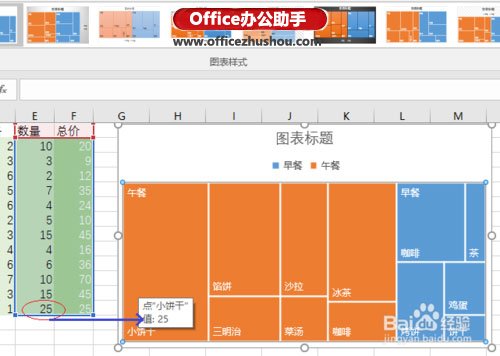
8、用同样的方法,可以得到商品销售额的数值和占比的树形图。
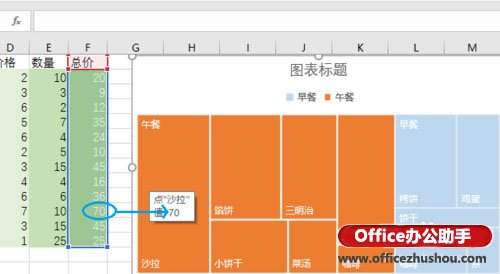
9、树形图还有另外一种形式。
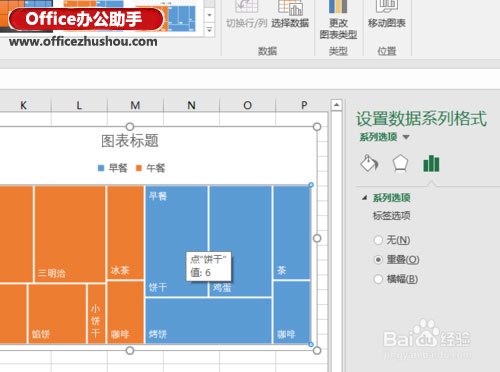
在上述步骤中,会发现,“早餐”和“午餐”这两个大类的名字,是被放置到各自大类中占比最大的那个小类里的。
可以点击属性图里的矩形,Excel 会在右侧弹出“设置数据系列格式”任务窗格。
10、可以在“无”、“重叠”、“横幅”之间切换。
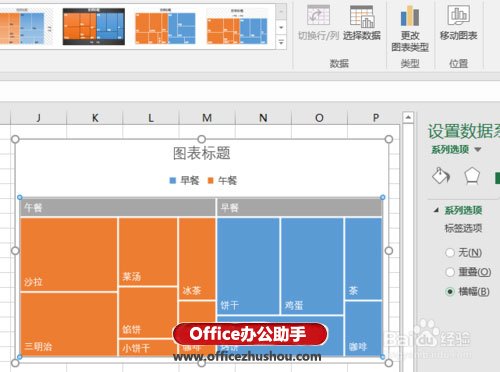
如图,就是“横幅”的样式,“早餐”和“午餐”这两个大类的名字,不再被放置在各自小类里,而是以横幅的方式,显示在各自大类的上方。
以上就是excel树形图 使用Excel 2016新增的“树形图”分析销售数据的方法全部内容了,希望大家看完有所启发,对自己的工作生活有所帮助,想要了解更多跟excel树形图 使用Excel 2016新增的“树形图”分析销售数据的方法请关注我们优词网!




 400-685-0732
400-685-0732
