excel表格标题每页显示 打印Excel表格时每页都打印标题行的设置方法
excel表格标题每页显示 打印Excel表格时每页都打印标题行的设置方法,【excel助手】今天为大家分享一篇干货知识,如何设置excel表格标题每页显示countif函数查重复excel表格标题每页显示 打印Excel表格时每页都打印标题行的设置方法”快跟着小编来看看这一干货文章吧!
为了使打印出来的Excel文档便于阅读,在进行打印时可以在各页都打印标题行,下面介绍打印Excel表格时每页都打印标题行的具体设置方法。
1、打开需要打印的工作表,在“页面布局”选项卡的“页面设置”组中单击“打印标题”按钮,如图1所示。
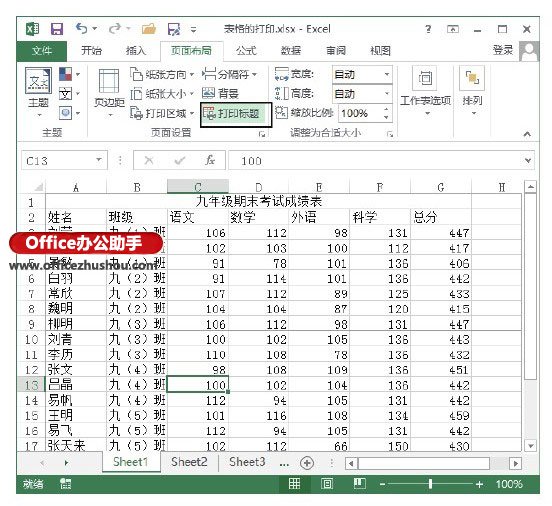
图1 单击“打印标题”按钮
2、打开“页面设置”对话框的“工作表”选项卡,在“顶端标题行”文本框中输入需要作为标题行打印的单元格地址,如图2所示。
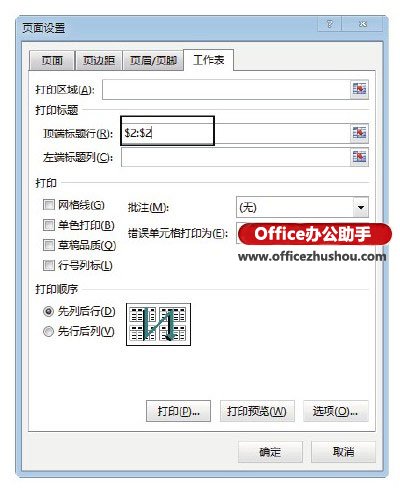
图2 指定标题行单元格地址
注意
勾选“网格线”复选框,打印时将打印网格线;如果使用黑白打印机,则应勾选“单色打印”复选框,对于彩色打印机来说,勾选该复选框能够节省打印时间;勾选“草稿品质”复选框,可以减少打印时间,但会降低打印的品质;勾选“行号列标”复选框,则打印时将包括工作表的行号和列号;在“批注”下拉列表中可以选择是否打印批注以及批注的打印位置;“打印顺序”栏中的单选按钮用于设置工作表的打印顺序。
3、在“页面设置”对话框中单击“打印预览”按钮预览标题行效果,可以看到第2页以后所有的页也都包含了设置的标题行,如图3所示。
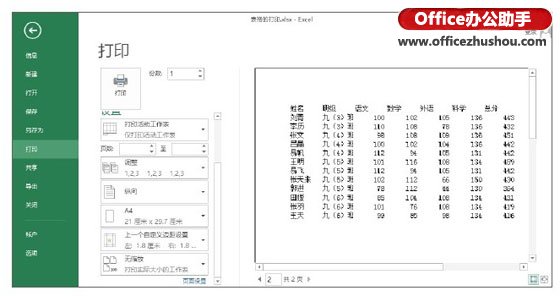
图3 预览打印效果
本文已经收录至:《Office 2013应用技巧实例大全》 - Excel2013应用篇
以上就是excel表格标题每页显示 打印Excel表格时每页都打印标题行的设置方法全部内容了,希望大家看完有所启发,对自己的工作生活有所帮助,想要了解更多跟excel表格标题每页显示 打印Excel表格时每页都打印标题行的设置方法请关注我们优词网!




 400-685-0732
400-685-0732
