excel单元格背景颜色 按Excel工作表中单元格背景颜色排序的方法
excel单元格背景颜色 按Excel工作表中单元格背景颜色排序的方法,看到标题你是不是很兴奋,这不就是你想学习的知识吗?当你掌握excel单元格背景颜色这个知识的时候你一定很兴奋,一定不会后悔看了excel单元格背景颜色 按Excel工作表中单元格背景颜色排序的方法这篇文章的,因为你确实把这个问题解决了,不是吗?
在对Excel工作表中数据进行排序时,数据可以按照数值的大小排序,也可以按照汉字的笔划来排序,还可以按照填充到单元格中的背景颜色来进行排序。下面介绍按Excel工作表中单元格背景颜色排序的操作方法。
1、在工作表中选择需要排序的单元格区域,如图1所示。打开“排序”对话框,首先设置第一个排序条件。这里在对话框的“主要关键字”下拉列表中选择“列G”选项,在“排序依据”下拉列表中选择“单元格颜色”选项,在“次序”下拉列表中选择“无单元格颜色”选项,如图2所示。
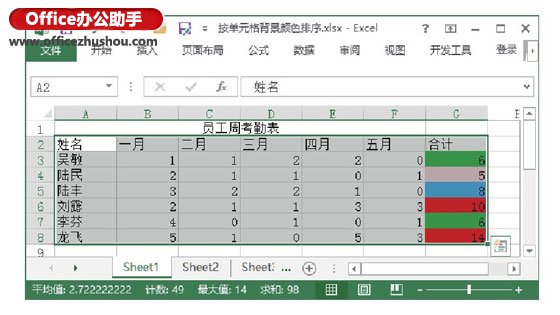
图1 选择单元格区域
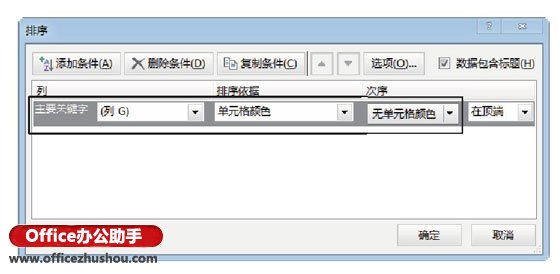
图2 设置第一个排序条件
2、单击“添加条件”按钮添加第二个排序条件,这个条件的前两项与第一个条件相同,然后在“次序”下拉列表中选择红色,如图3所示。
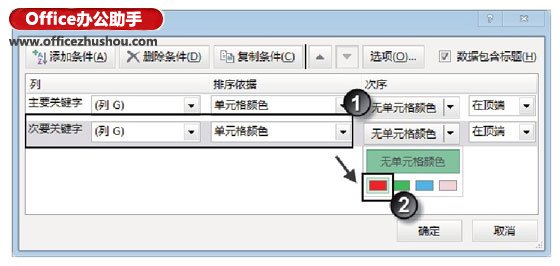
图3 设置第二个排序条件
3、在“排序”对话框中单击“复制条件”按钮三次复制当前条件,分别在复制条件的“次序”下拉列表中对颜色进行设置,如图4所示。
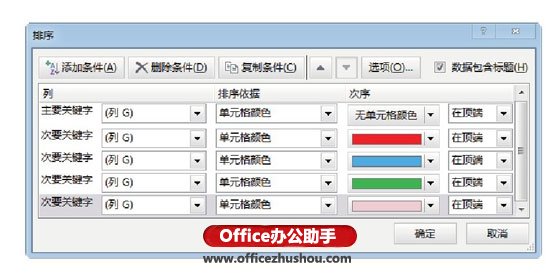
图4 复制条件并设置颜色
4、完成设置后单击“确定”按钮关闭“排序”对话框,此时单元格区域中的数据将按照设置的颜色顺序排序,如图5所示。
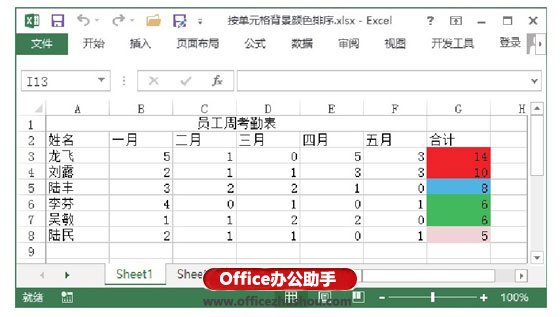
图5 数据按照颜色排序
提示
Excel 2013在排序时,可以添加64个条件,排序的依据支持数值、文字、单元格颜色、文字颜色和单元格中的格式图标。如果在排序时需要的条件很多,可以使用这里介绍的复制条件的方法来创建条件,这样可以有效地提高工作效率。
以上就是excel单元格背景颜色 按Excel工作表中单元格背景颜色排序的方法全部内容了,希望大家看完有所启发,对自己的工作生活有所帮助,想要了解更多跟excel单元格背景颜色 按Excel工作表中单元格背景颜色排序的方法请关注我们优词网!




 400-685-0732
400-685-0732
