命令按钮控件 Word2013中利用控件制作下拉选择按钮
命令按钮控件 Word2013中利用控件制作下拉选择按钮,前天刚学习了一个word的新技术,叫“命令按钮控件”授课老师对我们说,这一技术的专业全称为“命令按钮控件 Word2013中利用控件制作下拉选择按钮”今天宝宝把这个技术分享给大家,不用谢哦~
案例阐述了如何通过控件在Word中制作下拉选择按钮。例如,在性别列中制作“男”和“女”下拉选择,方便输入。下面,小编以最新版的Word2013为例,来介绍一下下拉选择按钮的制作。①启动Word2013,首先绘制出一个3行4列的表格,输入一些文字信息,我们要在性别右侧的单元格内设置一个可供选择的下拉按钮,将光标移动到此单元格,点击菜单栏--开发工具,选择控件功能组里面的“下拉内容列表控件”。
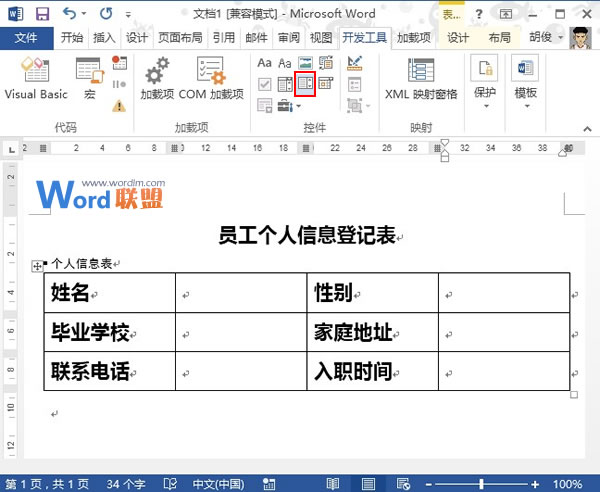
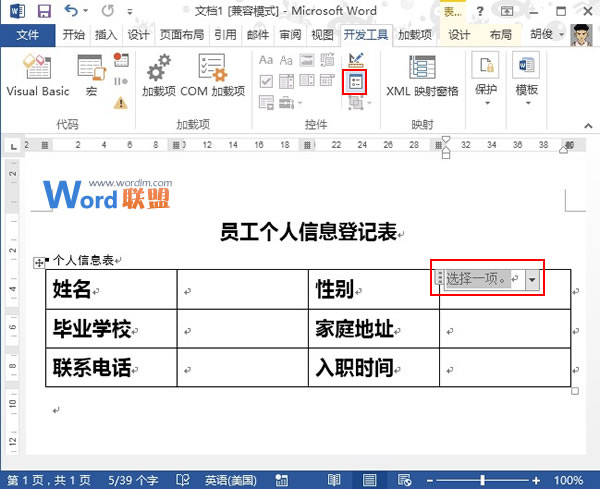
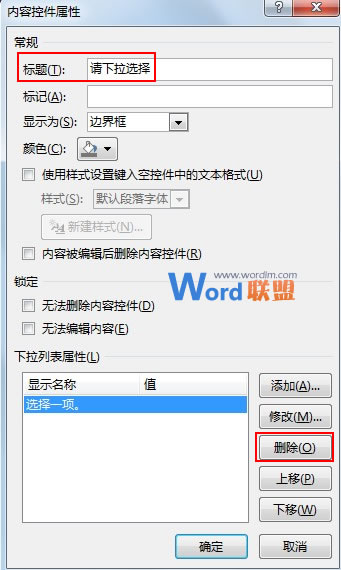
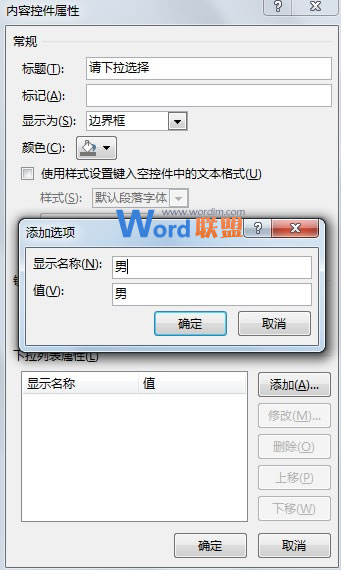
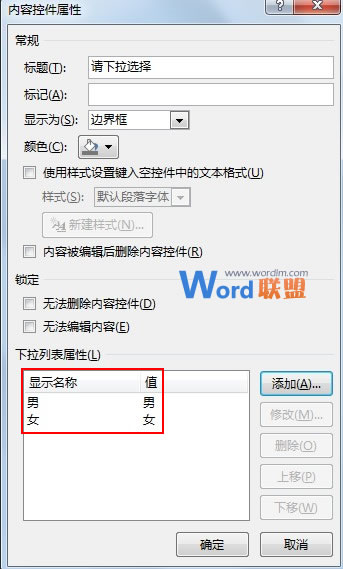
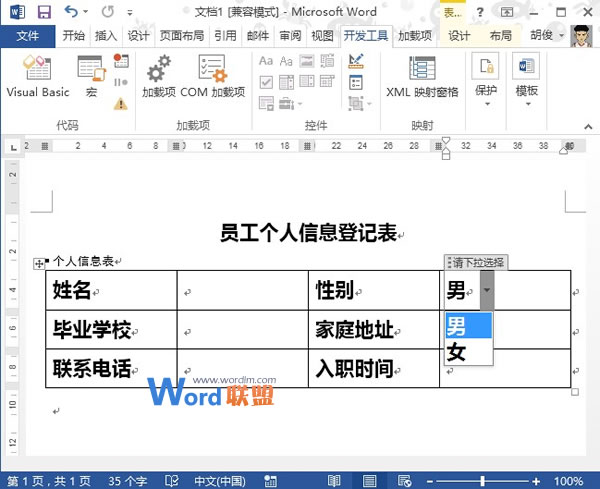
相信看完这篇文章大家对命令按钮控件 Word2013中利用控件制作下拉选择按钮都有一个大致的了解了,也希望各位在以后的工作中能够顺利的解决这些问题并且能够提高工作效率,帮助大家解决更多的问题,以上就是命令按钮控件 Word2013中利用控件制作下拉选择按钮的文章了,更多文章请关注优词网官网!




 400-685-0732
400-685-0732
