excel如何绘制折线图 使用Excel绘制简单折线图的方法
excel如何绘制折线图 使用Excel绘制简单折线图的方法,多掌握一门知识就等于多能解决一些问题,今天要介绍的是excel如何绘制折线图的相关知识,我相信当你看完excel如何绘制折线图 使用Excel绘制简单折线图的方法这篇文章的时候你一定会掌握一门新技能,从而让你的工作更简单!
先来看看下面这两个折线图,哪个更漂亮更有档次啊?
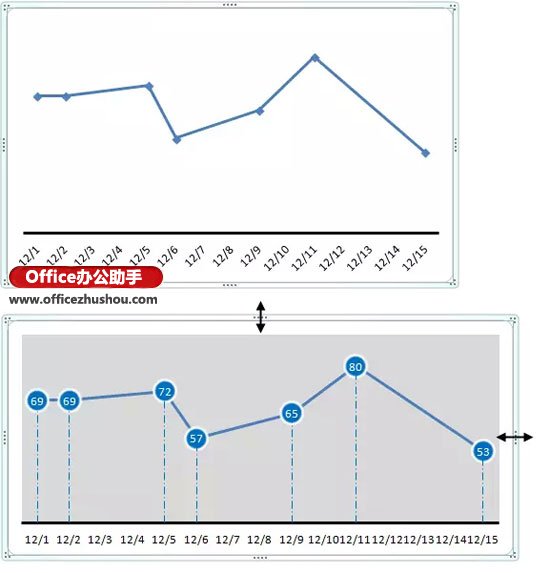
这是使用同一组数据源制作的图表,两者的视觉效果应该不用我多说了吧。接下来,咱们就看看如何实现的吧。
步骤1
首先选中表格中的任意单元格——插入选项卡——折线图——带数据标记的折线图。
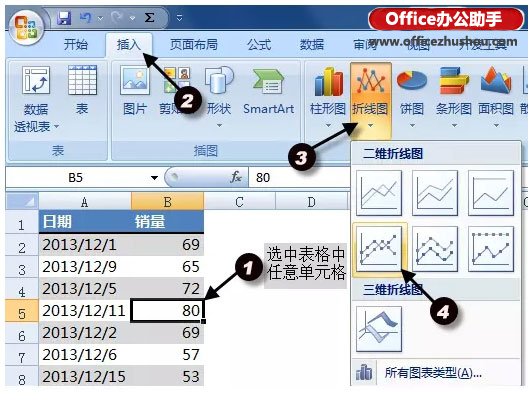
步骤2
选中日期坐标轴,右键——设置坐标轴格式

在弹出的设置坐标轴格式对话框中,设置坐标轴主要刻度线类型为无。
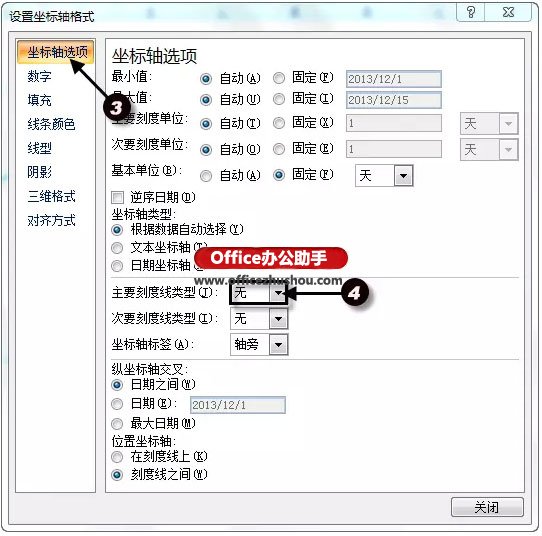
点击数字——自定义,在格式代码中输入"m/d",点击添加——关闭
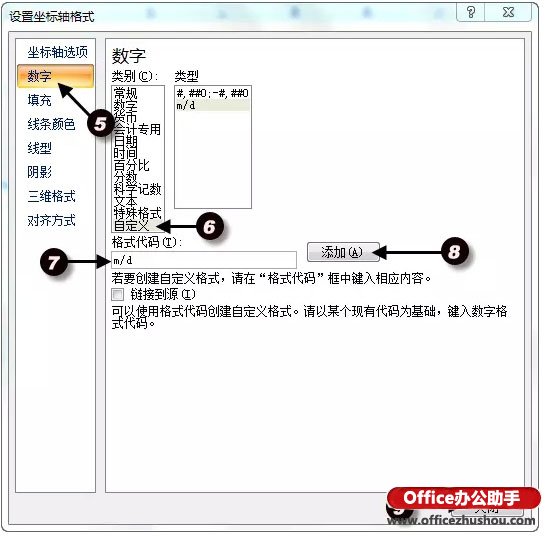
步骤3
选中图例,然后右键——删除,或者按键盘的delete键删除。同样的方法删除图表网格线和图表标题。
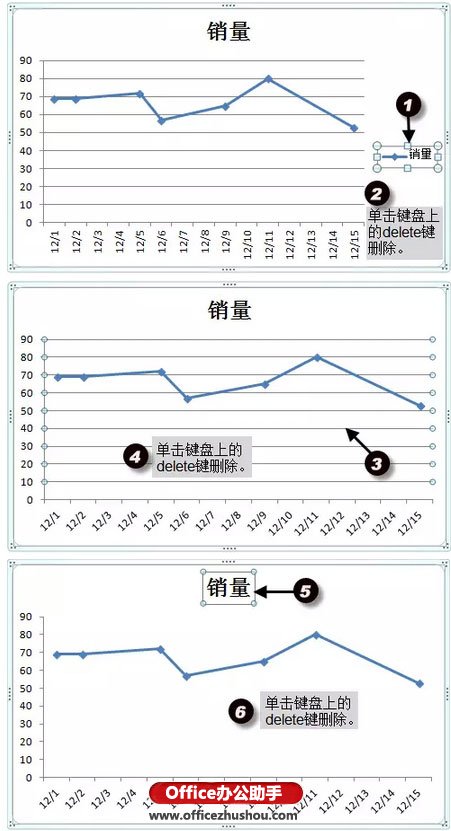
步骤4
选中日期坐标轴,在图表工具的格式选项卡中,设置形状轮廓为黑色线条,并设置线条粗细为2.25磅。
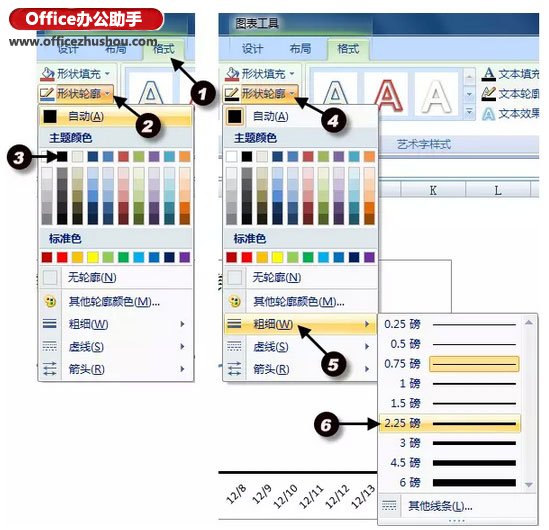
步骤5
在数值坐标轴处右键——设置坐标轴格式,设置坐标轴最小值为30。再用同样的方法删除数值坐标轴。
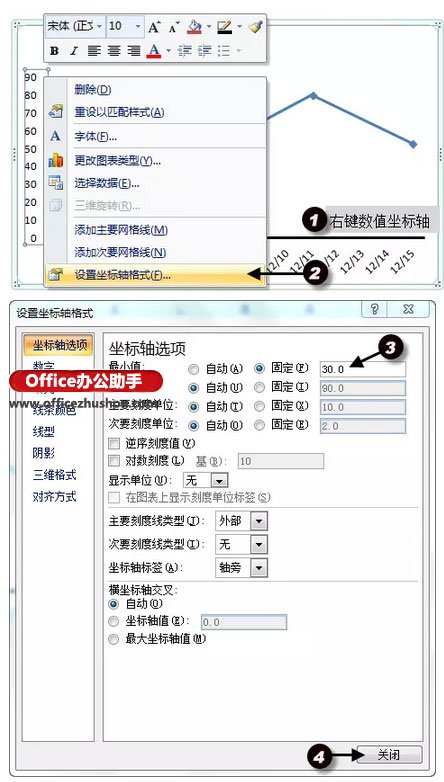
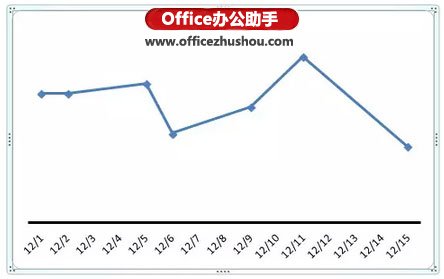
步骤6
给绘图区添加浅灰色填充色。
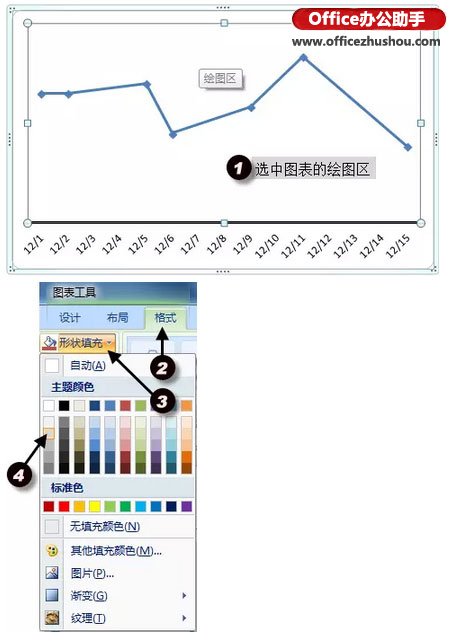
步骤7
选中数据系列,添加垂直线,并设置垂直线的线型和线条颜色。
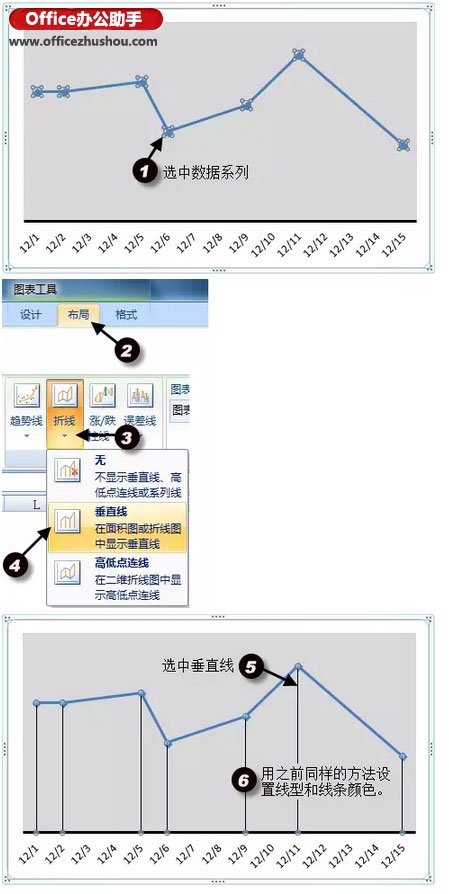
步骤8
接下来就到处理关键的圆形数据标记的时候了。
在插入选项卡中,选择插入一个圆形,然后按住shift键鼠标拖拉出一个正圆。并设置它的形状轮廓为白色,填充色为蓝色。
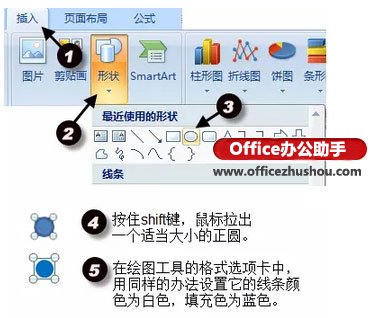
步骤9
接下来,见证奇迹的时刻到了。对那个圆形ctrl+c,选中数据系列,ctrl+v。你懂的~~~
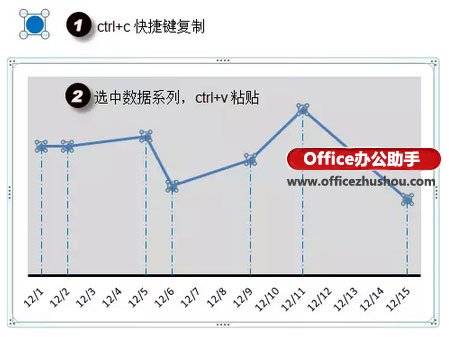
步骤10
最后我们来加上数据标签。在数据系列处右键——添加数据标签。选中所有数据标签,右键——设置数据标签格式——居中——关闭。
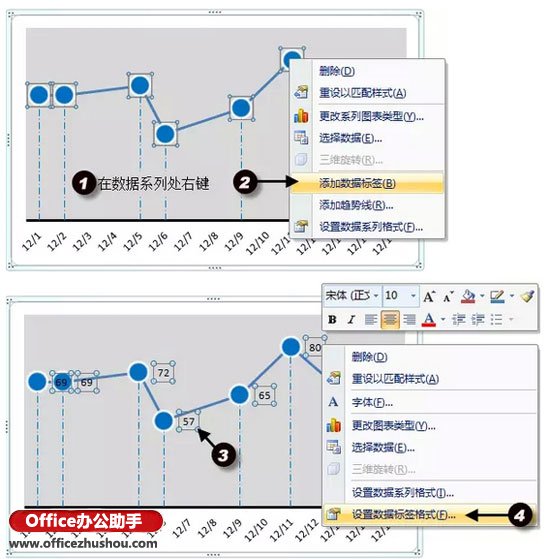
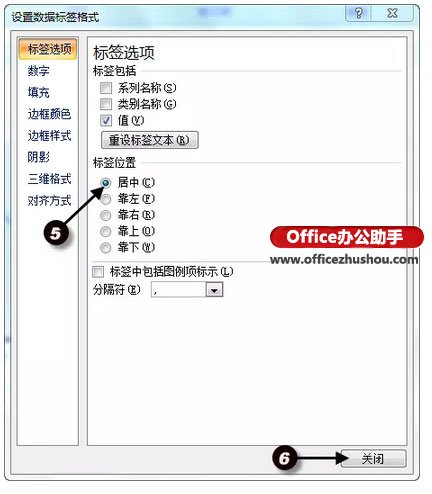
步骤11
选中数据标签,在图表工具的格式选项卡中设置文本填充为白色。
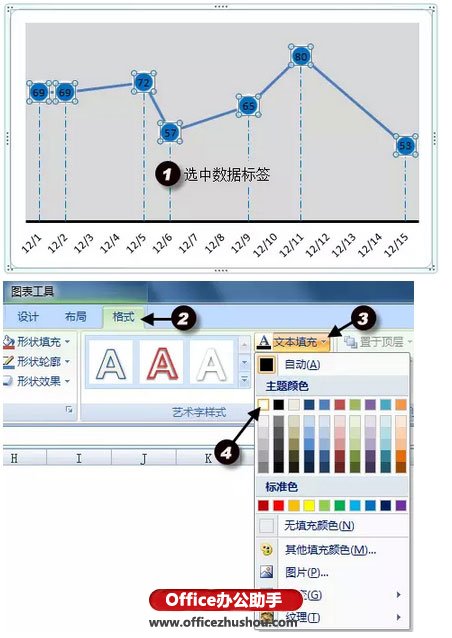
步骤12
适当调整图表区大小。大功告成。
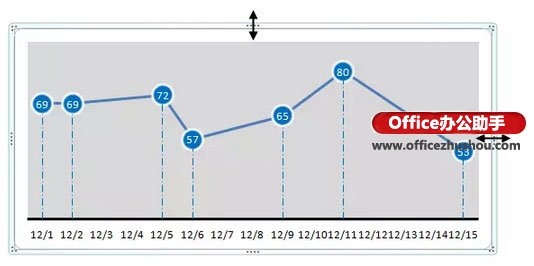
以上就是excel如何绘制折线图 使用Excel绘制简单折线图的方法全部内容了,希望大家看完有所启发,对自己的工作生活有所帮助,想要了解更多跟excel如何绘制折线图 使用Excel绘制简单折线图的方法请关注我们优词网!




 400-685-0732
400-685-0732
