excel2013隐藏工作表 Excel2013中隐藏和显示工作表的设置方法
excel2013隐藏工作表 Excel2013中隐藏和显示工作表的设置方法,今天给大家带来的这篇文章主要讲的是,excel2013隐藏工作表的相关知识,或许有很多人都曾被这个问题困扰,但是当你看完excel2013隐藏工作表 Excel2013中隐藏和显示工作表的设置方法这篇文章的时候我相信你一定不会载被这个问题所困扰了,一起来看看吧!
在很多场合,需要将Excel表格中某些数据隐藏起来不让数据外泄,本文以Excel2013为例,图文详解如何隐藏和显示Excel工作表。
具体步骤
1、用Excel2013打开一篇工作薄,选中需要隐藏的工作表的标签,单击鼠标右键,在弹出的快捷菜单中选择“隐藏”选项。
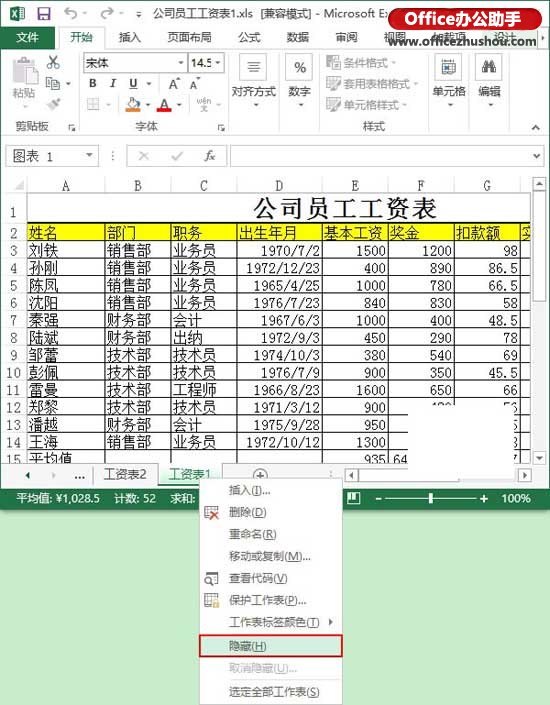
2、现在,选中的工作表已经被隐藏起来了,效果如下:
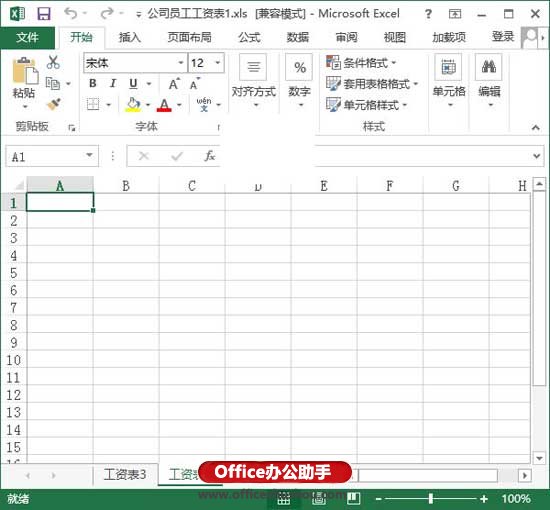
3、如果现在又需要将隐藏的工作表显示出来,则应该选中任意一个工作表的标签,单击鼠标右键,在弹出的菜单中选择“取消隐藏”项。
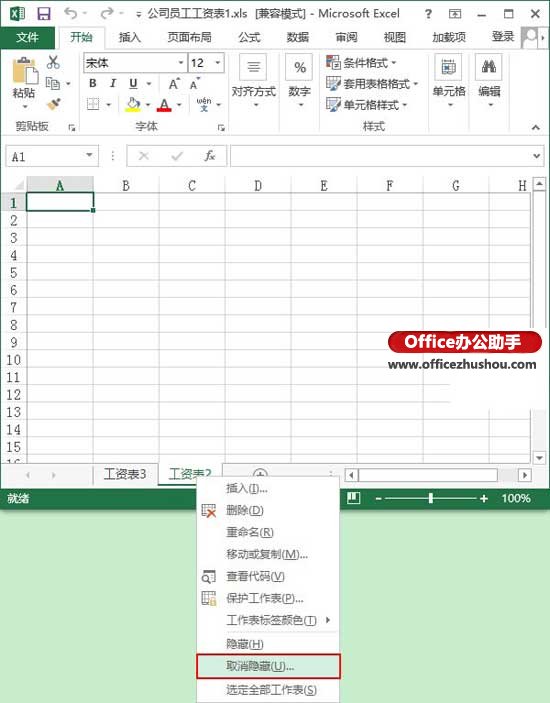
4、此时会弹出一个“取消隐藏”对话框,选中需要显示的工作表,然后单击“确定”按钮。
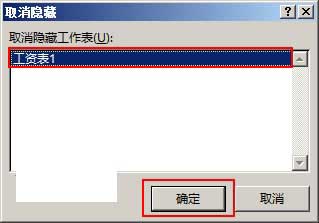
5、OK,之前隐藏的工作表已经显示出来了,效果图如下:
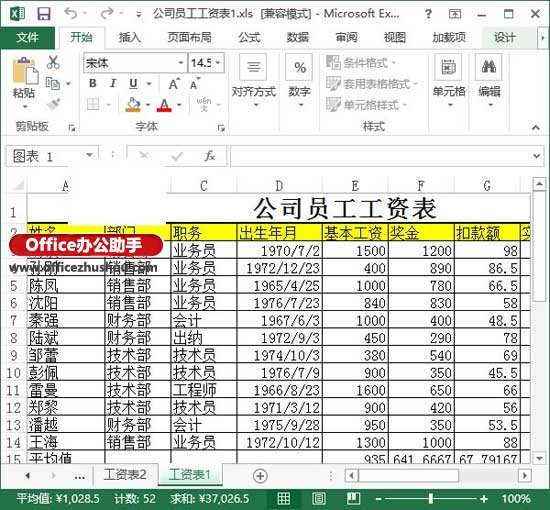
注意:可以同时隐藏一个工作薄中的多张工作表,但必须要留有一张显示工作表。
以上就是excel2013隐藏工作表 Excel2013中隐藏和显示工作表的设置方法全部内容了,希望大家看完有所启发,对自己的工作生活有所帮助,想要了解更多跟excel2013隐藏工作表 Excel2013中隐藏和显示工作表的设置方法请关注我们优词网!




 400-685-0732
400-685-0732
