excel表格绘制斜线表头 如何在Excel 2013中绘制斜线表头 让表格更专业
excel表格绘制斜线表头 如何在Excel 2013中绘制斜线表头 让表格更专业,【excel助手】今天为大家分享一篇干货知识,如何设置excel表格绘制斜线表头countif函数查重复excel表格绘制斜线表头 如何在Excel 2013中绘制斜线表头 让表格更专业”快跟着小编来看看这一干货文章吧!
适当地使用一些斜线表头可以让Excel 2013表格更专业。但通常的方法只能在表头单元格中插入一条对角线,太简陋。借助自选图形可以手工绘制需要的斜线表头。
首先,应根据具体的表头内容,调整表头单元格的行高和列宽。然后依次单击“插入/形状/直线”,将鼠标移到表头单元格中,按住鼠标左键,从斜线的起点拖放到终点,即可画出一条表头直线。如果起点和终点有点偏差,可将鼠标移到直线的起点(或终点)处,鼠标由十字形变成双箭头后,即可按住鼠标向任意一个方向调整直线位置。使用类似的方法绘制另外两条表头斜线。双击该直线打开“格式”选项卡,按住Shift键,依次单击各条线段,即可全选它们。执行“形状轮廓”命令,设置表头斜线的粗细,一般要与表格的外边框保持一致,这里为1.5磅(如图)。
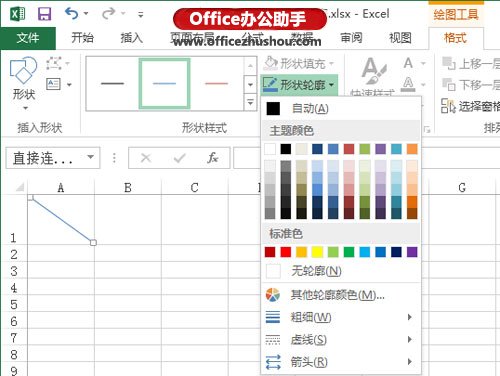
接下来,单击“直线”工具左侧的“文本框”按钮,在表头单元格的目标位置单击鼠标,输入第一个字“星”,并适当调整其字体、字号等格式。单击该文本框边框,在“形状填充”下将文本框的填充色设置为“无填充颜色”,在“形状轮廓”下将文本框的边框设置为“无轮廓”。然后按住Ctrl键不放,拖动文本框,可以快速复制我们需要的各个文本框。之所以把表头文字分成一个一个独立的文本框,是为了最大限度地利用有限的表头空间,此方法在Word当中,也同样适用。
以上就是excel表格绘制斜线表头 如何在Excel 2013中绘制斜线表头 让表格更专业全部内容了,希望大家看完有所启发,对自己的工作生活有所帮助,想要了解更多跟excel表格绘制斜线表头 如何在Excel 2013中绘制斜线表头 让表格更专业请关注我们优词网!




 400-685-0732
400-685-0732
