Word文档中的分隔符 Word2003入门动画教程91:使用Word文档中的分隔符
Word文档中的分隔符 Word2003入门动画教程91:使用Word文档中的分隔符,我们总是想提高我们的工作效率,但是总是会遇到像Word文档中的分隔符这样的情况,如何解决呢?看完我们的Word文档中的分隔符 Word2003入门动画教程91:使用Word文档中的分隔符可能对你会有所启发!
Word2003是微软公司提供的一款文字处理软件,可以对文字进行排版和编辑、分段等各种处理,最终将编辑好的内容打印出来,是办公室一族中必备的办公软件之一。文档中的分隔符就包括了分页符、分栏符、换行符和分节符,具体怎么来插入这些分隔符呢?就让Word联盟小编给大家带来具体的分享!动画演示:
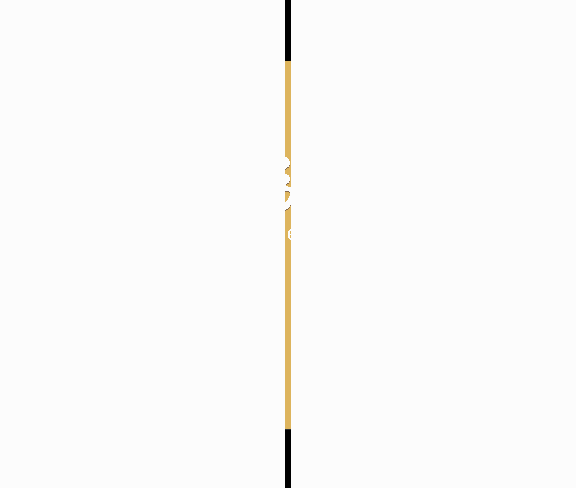 一、插入分页符大家知道我们在往文档中键入内容的时候,当一页中的内容已经占满,Word会插入一个自动分页符并开始新的一页,但是如果你要在某个特定位置强制分页,可插入“手动”分页符,这样可以确保章节标题总在新的一页开始。首先,将插入点置于要插入分页符的位置,然后下面的任何一种方法都可以插入“手动”分页符:①按快捷键Ctrl+Enter可以直接插入。②单击菜单栏中“插入”→“分隔符”,打开“分隔符”对话框,单击“分页符”,确定。二、插入分栏符对文档(或某些段落)进行分栏后,Word文档会在适当的位置自动分栏,若希望某一内容出现在下栏的顶部,则可用插入分栏符的方法实现,具体步骤为(为呈现效果,特先将被操作段落分为两栏):①在页面视图中,将鼠标光标置于另起新栏的位置。②单击菜单栏“插入”→“分隔符”,打开“分隔符”对话框。③在“分隔符”框中选择“分栏符”项,单击“确定”按钮即完成。三、插入换行符通常情况下,文本到达文档页面右边距时,Word自动将换行。在“分隔符”对话框中选择“换行符”,单击“确定”(或直接按 Shift+Enter组合键),在插入点位置可强制断行(换行符显示为灰色“↓”形)。与直接按回车键不同,这种方法产生的新行仍将作为当前段的一部分。四、插入分节符节是文档的一部分。插入分节符之前,Word将整篇文档视为一节。在需要改变行号、分栏数或页面页脚、页边距等特性时,需要创建新的节。插入分节符①将鼠标光标置于要插入的新节的开始位置。②单击菜单栏中“插入”→“分隔符”,打开“分隔符”对话框。③在“分节符类型”中,选择下面的一种。下一页:选择此项,光标当前位置后的全部内容将移到下一页面上。连续:选择此项,Word将在插入点位置添加一个分节符,新节从当前页开始。偶数页:光标当前位置后的内容将转至下一个偶数页上,Word自动在偶数页之间空出一页。奇数页:光标当前位置后的内容将转至下一个奇数页上,Word自动在奇数页之间空出一页。④单击“确定”按钮即可。注意:如果在页面视图中看不到分隔符标志,可单击“常用”工具栏上的“显示/隐藏编辑标记”进行显示,或切换到普通视图中查看,选择分隔符或将光标置于分隔符前面,然后按Delete键,可删除分隔符。
一、插入分页符大家知道我们在往文档中键入内容的时候,当一页中的内容已经占满,Word会插入一个自动分页符并开始新的一页,但是如果你要在某个特定位置强制分页,可插入“手动”分页符,这样可以确保章节标题总在新的一页开始。首先,将插入点置于要插入分页符的位置,然后下面的任何一种方法都可以插入“手动”分页符:①按快捷键Ctrl+Enter可以直接插入。②单击菜单栏中“插入”→“分隔符”,打开“分隔符”对话框,单击“分页符”,确定。二、插入分栏符对文档(或某些段落)进行分栏后,Word文档会在适当的位置自动分栏,若希望某一内容出现在下栏的顶部,则可用插入分栏符的方法实现,具体步骤为(为呈现效果,特先将被操作段落分为两栏):①在页面视图中,将鼠标光标置于另起新栏的位置。②单击菜单栏“插入”→“分隔符”,打开“分隔符”对话框。③在“分隔符”框中选择“分栏符”项,单击“确定”按钮即完成。三、插入换行符通常情况下,文本到达文档页面右边距时,Word自动将换行。在“分隔符”对话框中选择“换行符”,单击“确定”(或直接按 Shift+Enter组合键),在插入点位置可强制断行(换行符显示为灰色“↓”形)。与直接按回车键不同,这种方法产生的新行仍将作为当前段的一部分。四、插入分节符节是文档的一部分。插入分节符之前,Word将整篇文档视为一节。在需要改变行号、分栏数或页面页脚、页边距等特性时,需要创建新的节。插入分节符①将鼠标光标置于要插入的新节的开始位置。②单击菜单栏中“插入”→“分隔符”,打开“分隔符”对话框。③在“分节符类型”中,选择下面的一种。下一页:选择此项,光标当前位置后的全部内容将移到下一页面上。连续:选择此项,Word将在插入点位置添加一个分节符,新节从当前页开始。偶数页:光标当前位置后的内容将转至下一个偶数页上,Word自动在偶数页之间空出一页。奇数页:光标当前位置后的内容将转至下一个奇数页上,Word自动在奇数页之间空出一页。④单击“确定”按钮即可。注意:如果在页面视图中看不到分隔符标志,可单击“常用”工具栏上的“显示/隐藏编辑标记”进行显示,或切换到普通视图中查看,选择分隔符或将光标置于分隔符前面,然后按Delete键,可删除分隔符。
相信看完这篇文章大家对Word文档中的分隔符 Word2003入门动画教程91:使用Word文档中的分隔符都有一个大致的了解了,也希望各位在以后的工作中能够顺利的解决这些问题并且能够提高工作效率,帮助大家解决更多的问题,以上就是Word文档中的分隔符 Word2003入门动画教程91:使用Word文档中的分隔符的文章了,更多文章请关注优词网官网!




 400-685-0732
400-685-0732
