Word编辑信函技巧 快速用Word编辑信函技巧(Word2007新手入门7课)
Word编辑信函技巧 快速用Word编辑信函技巧(Word2007新手入门7课),今天给大家带来的这篇文章主要讲的是,Word编辑信函技巧的相关知识,或许有很多人都曾被这个问题困扰,但是当你看完Word编辑信函技巧 快速用Word编辑信函技巧(Word2007新手入门7课)这篇文章的时候我相信你一定不会载被这个问题所困扰了,一起来看看吧!
设置缩进“缩进”是Word中一个命令,可用来缩进第一行以及更改纸张的左边距和显示文本的位置之间的宽度。通过设置缩进,可以将文本的起始位置向右移动。
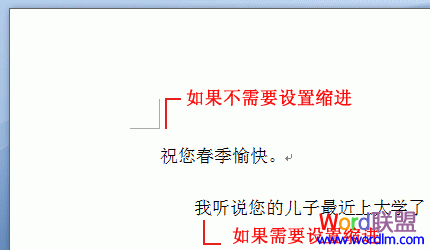 更改文本的起始位置并更改信函的外观。例如,为以前创建的信函中的“聚会通知”详细信息设置缩进。
更改文本的起始位置并更改信函的外观。例如,为以前创建的信函中的“聚会通知”详细信息设置缩进。
1、单击详细信息的第一行。
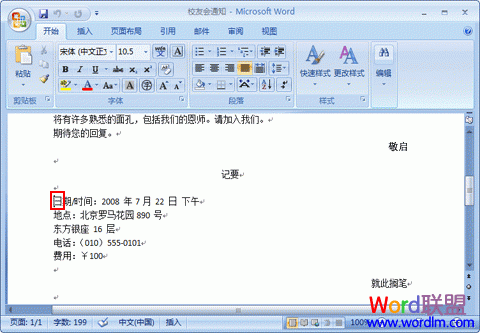 2、单击“开始”选项卡上的“段落”中的
2、单击“开始”选项卡上的“段落”中的
 按钮(“增加缩进量”按钮)。
按钮(“增加缩进量”按钮)。
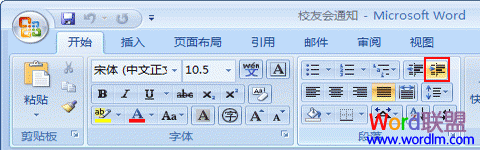 3、即设置缩进,并且句首缩进。
3、即设置缩进,并且句首缩进。
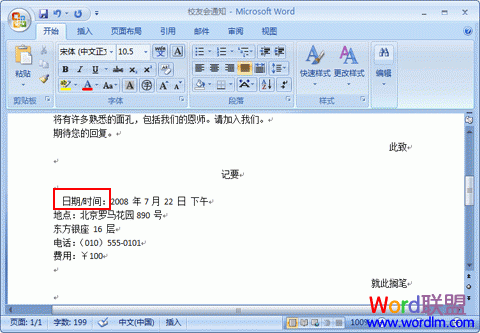 4、每单击一次
4、每单击一次
 (“增加缩进量”按钮),会将缩进增加一级。可以多次单击该按钮。
(“增加缩进量”按钮),会将缩进增加一级。可以多次单击该按钮。
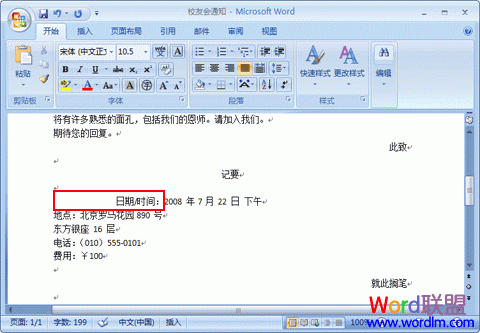 提示:如何撤消缩进?若要撤消设置的缩进,请单击已进行缩进的行,然后单击“开始”选项卡上的“段落”中的
提示:如何撤消缩进?若要撤消设置的缩进,请单击已进行缩进的行,然后单击“开始”选项卡上的“段落”中的
 (“减少缩进量”按钮)。每单击一次,会将缩进减少一级。5、选择详细信息的第二行到第五行,并设置缩进。单击第二行的开始处,并在按住鼠标左键的同时向下拖动鼠标。当选择了第五行时,请释放鼠标左键。
(“减少缩进量”按钮)。每单击一次,会将缩进减少一级。5、选择详细信息的第二行到第五行,并设置缩进。单击第二行的开始处,并在按住鼠标左键的同时向下拖动鼠标。当选择了第五行时,请释放鼠标左键。
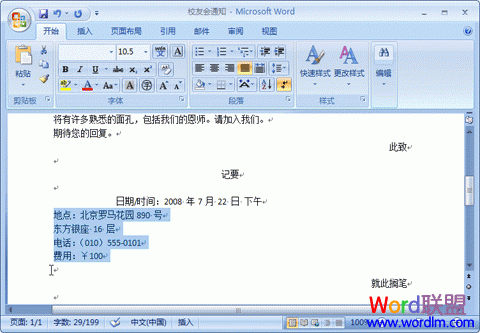 提示:了解如何“拖动”“拖动”是指在按住鼠标左键的同时移动鼠标。使用此操作可选择多个字符或多行。这是一个常见操作,所以我们要记住它。6、单击“开始”选项卡上的“段落”中的
提示:了解如何“拖动”“拖动”是指在按住鼠标左键的同时移动鼠标。使用此操作可选择多个字符或多行。这是一个常见操作,所以我们要记住它。6、单击“开始”选项卡上的“段落”中的
 按钮(“增加缩进量”按钮)。单击该按钮数次,直到所选文本与要设置缩进的“日期”行的起始位置对齐。
按钮(“增加缩进量”按钮)。单击该按钮数次,直到所选文本与要设置缩进的“日期”行的起始位置对齐。
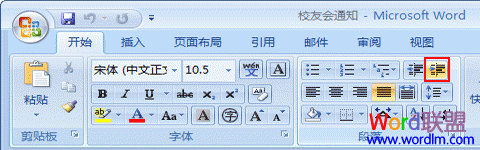 7、以同样方式键入下面的句子并为地址、电话号码和名称行设置缩进。
7、以同样方式键入下面的句子并为地址、电话号码和名称行设置缩进。
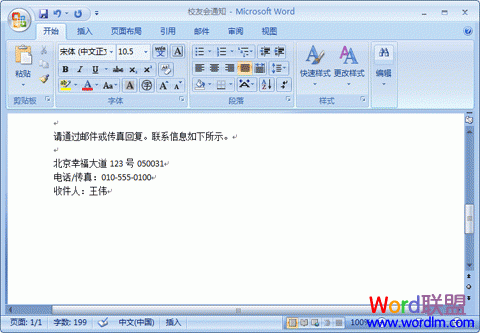 您会设置缩进了吗?在完成该信函时,请保存该文档。
您会设置缩进了吗?在完成该信函时,请保存该文档。
相信看完这篇文章大家对Word编辑信函技巧 快速用Word编辑信函技巧(Word2007新手入门7课)都有一个大致的了解了,也希望各位在以后的工作中能够顺利的解决这些问题并且能够提高工作效率,帮助大家解决更多的问题,以上就是Word编辑信函技巧 快速用Word编辑信函技巧(Word2007新手入门7课)的文章了,更多文章请关注优词网官网!




 400-685-0732
400-685-0732
