excel表格分栏打印 借助Word实现Excel表格分栏打印的方法
excel表格分栏打印 借助Word实现Excel表格分栏打印的方法,平凡的世界平凡的你,努力学习使我们变得不平凡,今天要介绍的知识是excel表格分栏打印的相关知识,你准备好学习excel表格分栏打印 借助Word实现Excel表格分栏打印的方法了吗,赶紧搬好小板凳,跟我一起来学习这个知识吧!
实际工作中,经常会遇到一些列数较少而行数很多的数据的Excel表格,如下图所示:
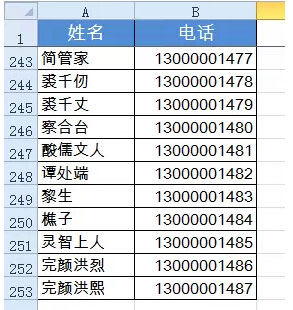
这些数据有两列253行,现在需要将这些数据打印出来。
先预览一下:
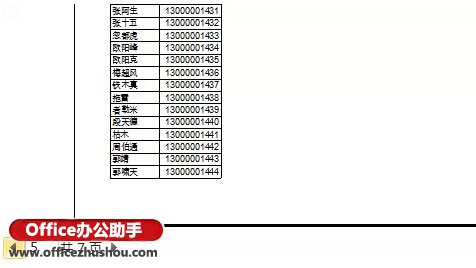
由于数据列数很少,内容都集中在纸张左侧了。显然,这样的打印效果会让BOSS疯掉的。
直接在Excel中排版的话,需要多次剪切、粘贴操作。
咱们可以利用Word,快速实现分栏打印。首先复制Excel中的数据,粘贴到Word中。
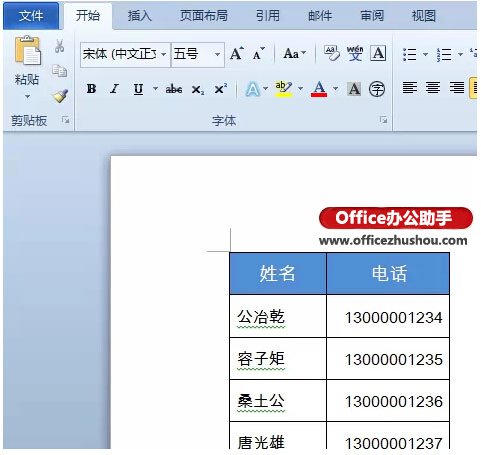
依次单击【页面布局】【分栏】,选择【两栏】。
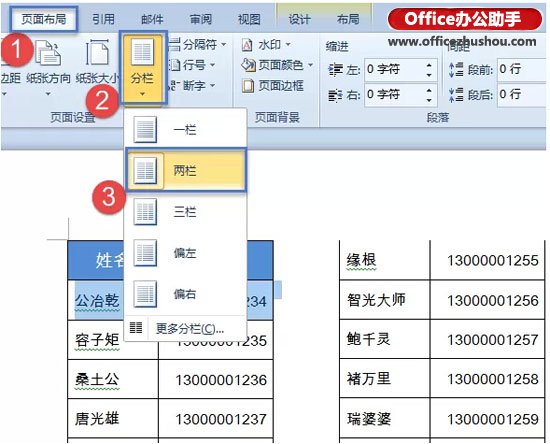
这样就可以快速实现两栏的效果了,但是还有一个问题,除了首页以外,其他页的开头部分,都变成了上不封顶:
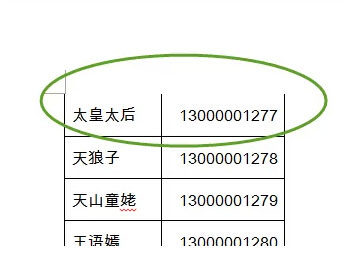
你这是在嘲笑领导脑门儿上没头发吗??
有问题就要想办法解决掉:单击首页的标题,【布局】【重复标题行】。
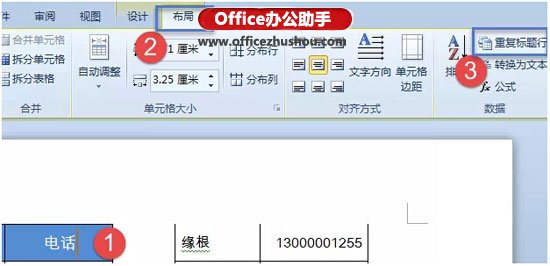
欧了——
看看打印预览的效果吧:
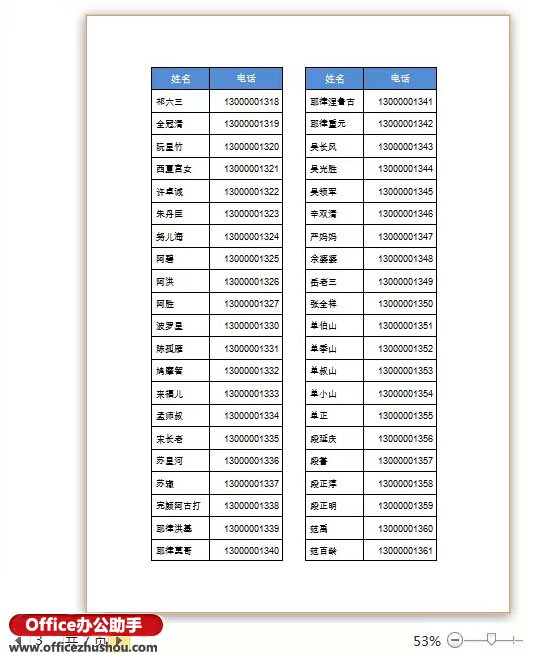
最后简单调整一下行高列宽。好了,就这么简单,用到的时候别忘了哈。
以上就是excel表格分栏打印 借助Word实现Excel表格分栏打印的方法全部内容了,希望大家看完有所启发,对自己的工作生活有所帮助,想要了解更多跟excel表格分栏打印 借助Word实现Excel表格分栏打印的方法请关注我们优词网!




 400-685-0732
400-685-0732
