怎么复制文档样式 在Word2010中将一个文档的样式复制到另一个文档中
怎么复制文档样式 在Word2010中将一个文档的样式复制到另一个文档中,我们在工作中会遇到很多问题,像怎么复制文档样式这类问题应该大家也都遇到过吧,今天这篇怎么复制文档样式 在Word2010中将一个文档的样式复制到另一个文档中的文章,专门为你解答了这个问题,相信你看完后一定会收获很多!
在处理一些规格要求相同的图片时,可以采用批量处理。而在Word中,如果两个文档的格式要求一致,就可以将编辑好的文档中的格式应用到另一个文档中。下面小编以把文档“1.docx"中的格式应用到文档“2.docx"中为例给大家演示一下。1.打开需要被应用格式的文档,这里打开“2.docx”。单击“文件”按钮,在弹出的下拉菜单中单击“选项”按钮。
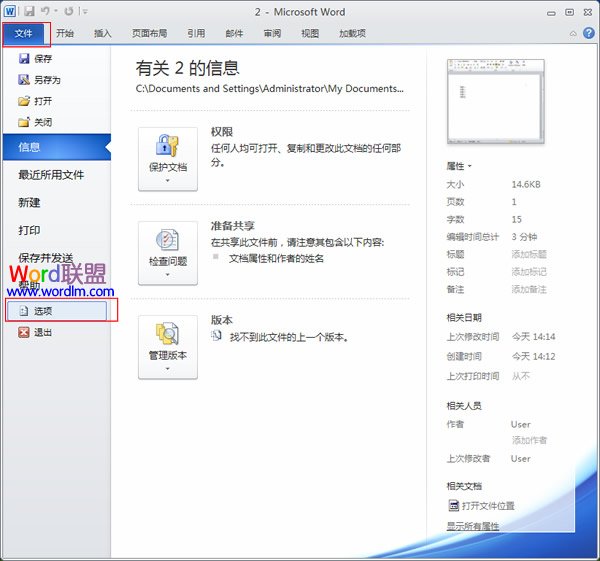
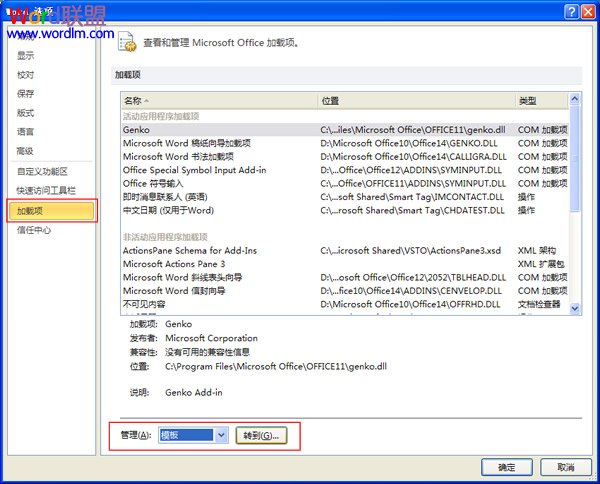
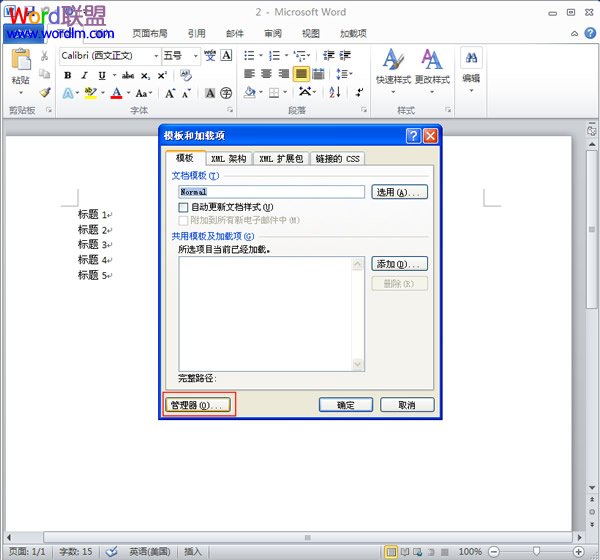
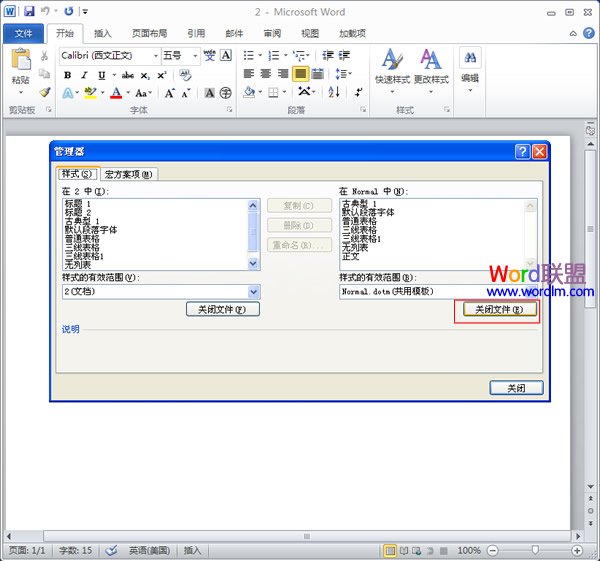
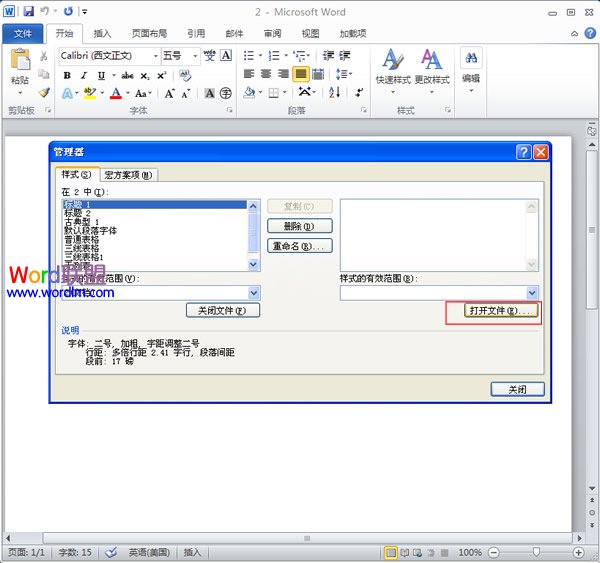
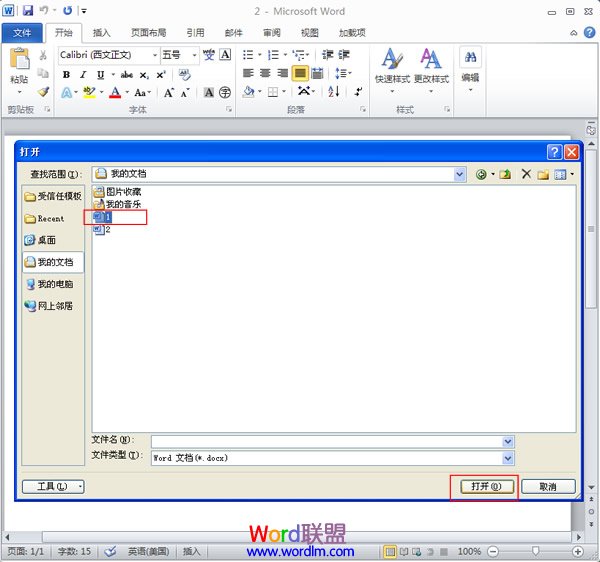
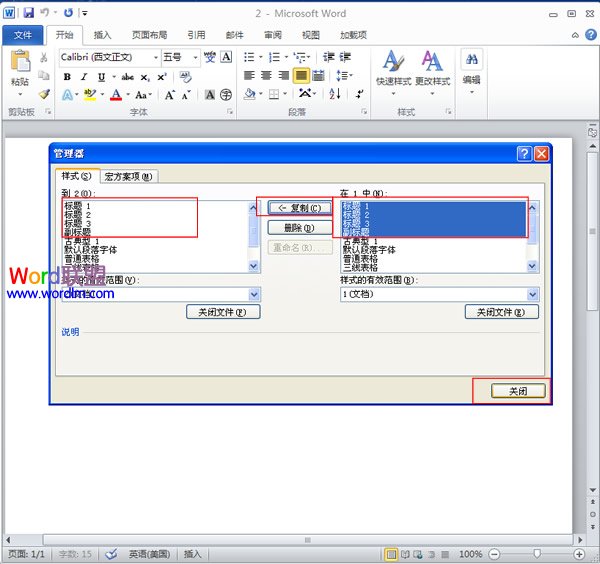
相信看完这篇文章大家对怎么复制文档样式 在Word2010中将一个文档的样式复制到另一个文档中都有一个大致的了解了,也希望各位在以后的工作中能够顺利的解决这些问题并且能够提高工作效率,帮助大家解决更多的问题,以上就是怎么复制文档样式 在Word2010中将一个文档的样式复制到另一个文档中的文章了,更多文章请关注优词网官网!




 400-685-0732
400-685-0732
