在文档中插入脚注和尾注 Word2003入门动画教程94:在文档中插入脚注和尾注
在文档中插入脚注和尾注 Word2003入门动画教程94:在文档中插入脚注和尾注,周报、月报、半年报,每当你做这些报告的时候是不是非常的头痛,但是话又说回来了,如果你多掌握一些办公软件相关的知识,或许会让你负担减少很多,在文档中插入脚注和尾注你是不是也经常遇到过,像在文档中插入脚注和尾注 Word2003入门动画教程94:在文档中插入脚注和尾注这类问题,看完今天这篇文章你一定会有收获!
Word2003是微软公司提供的一款文字处理软件,可以对文字进行排版和编辑、分段等各种处理,最终将编辑好的内容打印出来,是办公室一族中必备的办公软件之一。脚注一般出现在文档中页的底部,或当页内容的下方,用于注释说明文档内容;尾注则位于节或文档的尾部,用于说明引用的文献,具体怎样在在文档中插入脚注和尾注呢?详细步骤就让Word联盟小编为大家带来分享!动画演示:
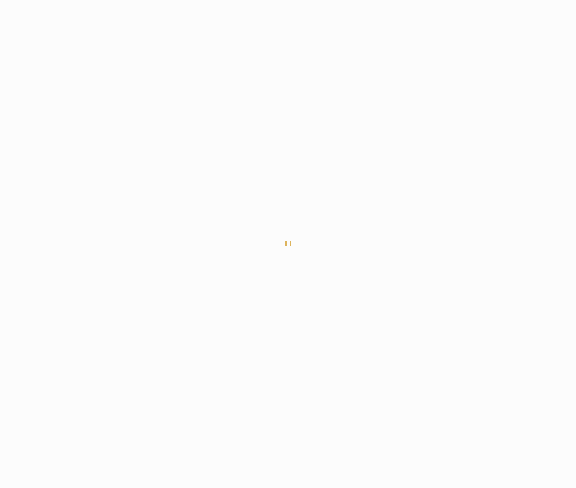 下面以脚注为例看看它们的基本使用方法。①将鼠标光标放置于要添加脚注的位置。然后单击菜单栏中“插入”→“脚注和尾注”,打开“脚注和尾注”对话框。②在打开的“脚注和尾注”对话框中,在“位置”选区中选择“脚注”,单击打开后面的下拉列表框,选择注释文本放置的位置。③在“格式”选区,设置脚注的格式。这里可以自定义标记,自设字符(或字符串)充当注释参考标记,如果定义此项,“编号格式”、“起始编号”都将变为灰色,④在“将更改应用于”下拉列表中,选择要将本次所作设置应用到的文档范围。⑤鼠标单击“插入”按钮,即可在文档中插入脚注的注释参考标记,默认情况下,这个字符或字符串将以相同的字体置于鼠标插入点所在的位置,但字号变小被设置为上标格式。同时光标自动移至脚注区,等待输入注释文本。注释文本输完后,单击文档中的任意位置可继续处理正文。提示:①脚注包括两个组成部分:注释参考标记和与其对应的注释文本,它们相互链接。将鼠标光标于注释参考标记上,将显示注释文本;双击注释参考标记可自动将插入点转移至注释文本区;双击注释文本前面的标记可自动将插入点转至注释参考标记位置。②如果使用的是预设编号,在一节中只能使用一种编号格式,插入新的脚注后,会自动编号,编号顺序按脚注在文档中出现的前后次序而定。
下面以脚注为例看看它们的基本使用方法。①将鼠标光标放置于要添加脚注的位置。然后单击菜单栏中“插入”→“脚注和尾注”,打开“脚注和尾注”对话框。②在打开的“脚注和尾注”对话框中,在“位置”选区中选择“脚注”,单击打开后面的下拉列表框,选择注释文本放置的位置。③在“格式”选区,设置脚注的格式。这里可以自定义标记,自设字符(或字符串)充当注释参考标记,如果定义此项,“编号格式”、“起始编号”都将变为灰色,④在“将更改应用于”下拉列表中,选择要将本次所作设置应用到的文档范围。⑤鼠标单击“插入”按钮,即可在文档中插入脚注的注释参考标记,默认情况下,这个字符或字符串将以相同的字体置于鼠标插入点所在的位置,但字号变小被设置为上标格式。同时光标自动移至脚注区,等待输入注释文本。注释文本输完后,单击文档中的任意位置可继续处理正文。提示:①脚注包括两个组成部分:注释参考标记和与其对应的注释文本,它们相互链接。将鼠标光标于注释参考标记上,将显示注释文本;双击注释参考标记可自动将插入点转移至注释文本区;双击注释文本前面的标记可自动将插入点转至注释参考标记位置。②如果使用的是预设编号,在一节中只能使用一种编号格式,插入新的脚注后,会自动编号,编号顺序按脚注在文档中出现的前后次序而定。
相信看完这篇文章大家对在文档中插入脚注和尾注 Word2003入门动画教程94:在文档中插入脚注和尾注都有一个大致的了解了,也希望各位在以后的工作中能够顺利的解决这些问题并且能够提高工作效率,帮助大家解决更多的问题,以上就是在文档中插入脚注和尾注 Word2003入门动画教程94:在文档中插入脚注和尾注的文章了,更多文章请关注优词网官网!




 400-685-0732
400-685-0732
