邮件合并如何批量打印 巧用Word2010邮件合并功能批量打印荣誉证书,在我们日常处理文件的时候互经常用到word文档,像邮件合并如何批量打印这样的问题可能是我们经常遇到的问题,所以我们今天看完邮件合并如何批量打印 巧用Word2010邮件合并功能批量打印荣誉证书这篇文章或者会对你以后的工作提供很大的帮助,下面就来一起看看吧!
单位每年底都要表彰一大批人,荣誉证书是必不可少的,今年单位想节省资金,自己使用Word2010来打印荣誉证书。但是单位表彰的人数和项目较多,用Word2010打印荣誉证书的工作量自然也比较大,尤其是在输入人名的时候,让人事部门很头疼,不过,我使用Word2010邮件合并功能,不管多少人和项目,都能轻松快捷地批量打印荣誉证书,节约时间也节省了资金。
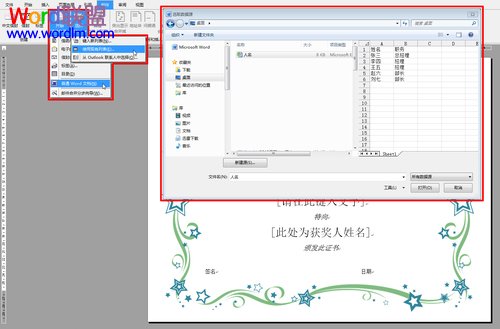
第一部分、准备工作第一步,我先打开Excel2010填写授奖信息表,包括荣誉证书编号、姓名、类别及荣誉名称。第二步,对照以前的荣誉证书,使用Word2010设计出荣誉证书的模板,将公共部分显示出来,待填的位置留出空白。点击Word2010“页面布局”选项卡下的“页面设置”,在“页面设置”对话框的“纸张”选项中,根据荣誉证书的实际尺寸自定义纸张大小。一般来说,要比A4纸大一些。第二部分、制作荣誉证书第一步,我点击Word2010“邮件”选项卡,点击“开始邮件合并”,选择“普通Word文档”选项。再点击“选择收件人”中的“使用现有列表”选项,打开“选取数据源”对话框,在该对话框中,定位到刚才填写的Excel2010表格文件所在的路径并选择该文件。第二步,点击“编辑收件人列表”,在打开的窗口中选择颁发荣誉证书者的姓名,默认是全选,选好后点击“确定”按钮,将光标移到要插入姓名的Word2010文档的位置,点击“插入合并域”右侧的小箭头,选择“姓名”,用同样的方法,依次选择“类别”和“授奖名称”。这里要注意的是,要把原荣誉证书上的姓名等字样删除。第三部分、制作完毕第一步,现在我可以点击“预览结果”,看到受奖者姓名、类别和授奖名称自动更换为受表彰人的信息,点击“预览结果”右侧的箭头或者输入数字,可以看到所有荣誉证书替换成功了。第二步,现在点击“完成并合并”右下角的箭头选择不同的项对其进行不同的处理,“编辑单个文档”可以将这些荣誉证书合并到一个Word2010文档中;“打印文档”可以将这些荣誉证书通过打印机直接打印出来。选择“编辑单个文档”,在“合并到新文档”中选择“全部”记录,即生成一个荣誉证书的新文档,其中包括所有打印内容。经过六步,就已经在Word2010中使用邮件合并功能完成了编辑荣誉证书的全部工作,剩下的就是逐张打印荣誉证书了。

相信看完这篇文章大家对邮件合并如何批量打印 巧用Word2010邮件合并功能批量打印荣誉证书都有一个大致的了解了,也希望各位在以后的工作中能够顺利的解决这些问题并且能够提高工作效率,帮助大家解决更多的问题,以上就是邮件合并如何批量打印 巧用Word2010邮件合并功能批量打印荣誉证书的文章了,更多文章请关注优词网官网!

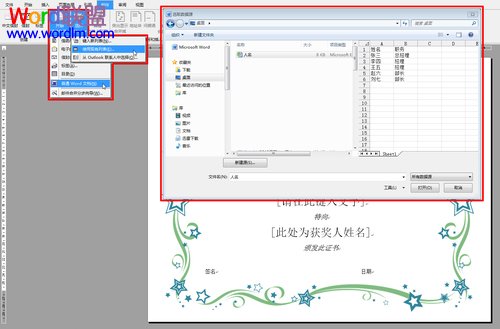





 400-685-0732
400-685-0732
