学生座位表word模板 Word2010中制作学生座位表
学生座位表word模板 Word2010中制作学生座位表,平凡的世界平凡的你,努力学习使我们变得不平凡,今天要介绍的知识是学生座位表word模板的相关知识,你准备好学习学生座位表word模板 Word2010中制作学生座位表了吗,赶紧搬好小板凳,跟我一起来学习这个知识吧!
在面对新学生授课时,老师都会备一份学生座位表,以便于迅速定位某某同学的所在位置。座位表看上去条条框框,其实制作起来并不复杂,当然在Word中制作座位表也要讲究方法,使用文本框工作量巨大,要是利用表格及单元格行间距就非常容易的。1.打开Word文档,首先创建一个表格。选择“插入”-“表格”-“插入表格”命令。
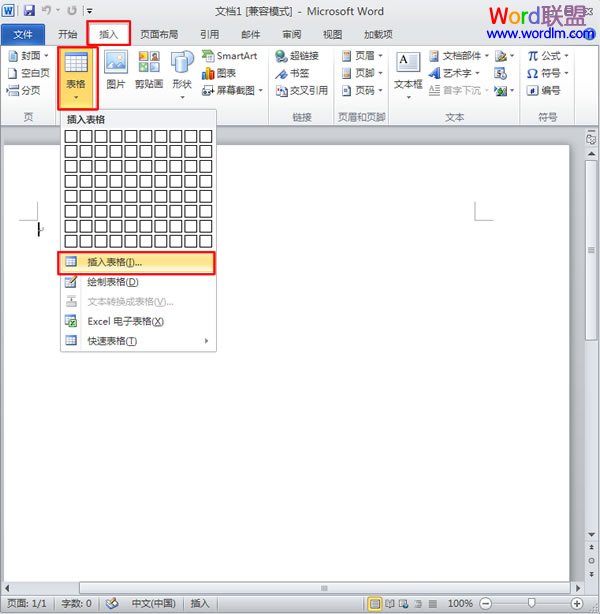
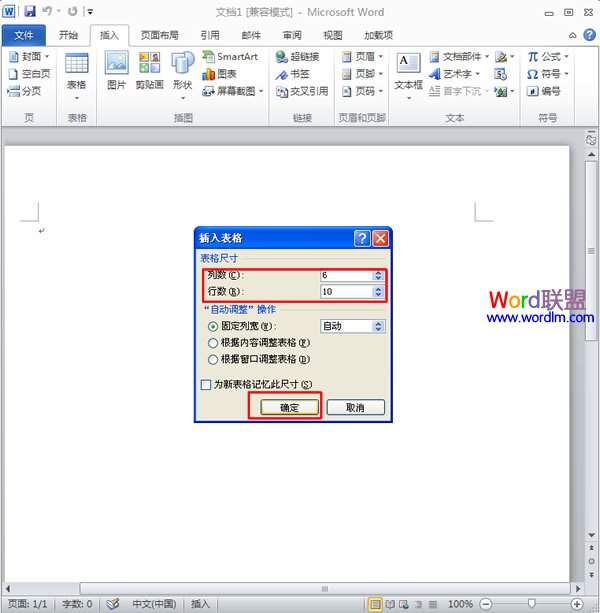
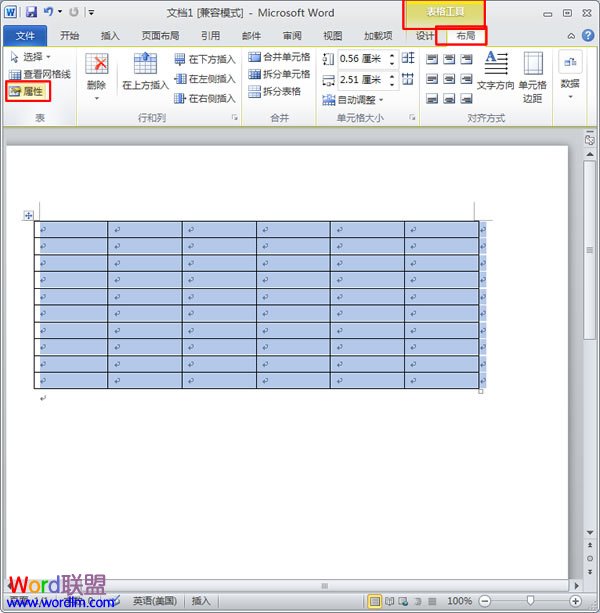
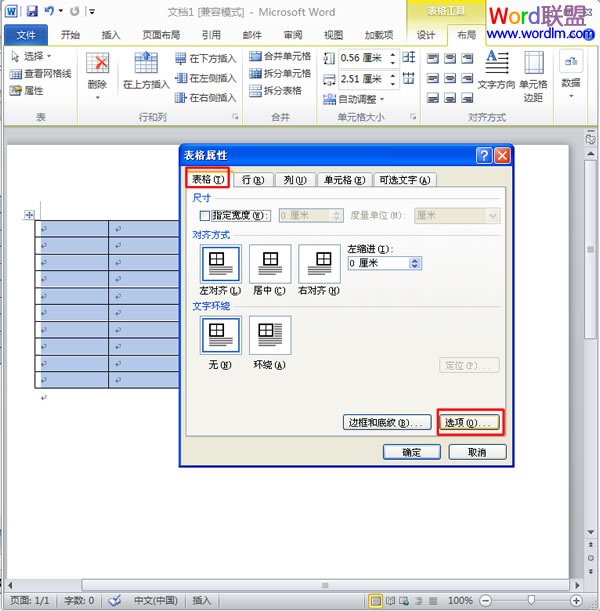
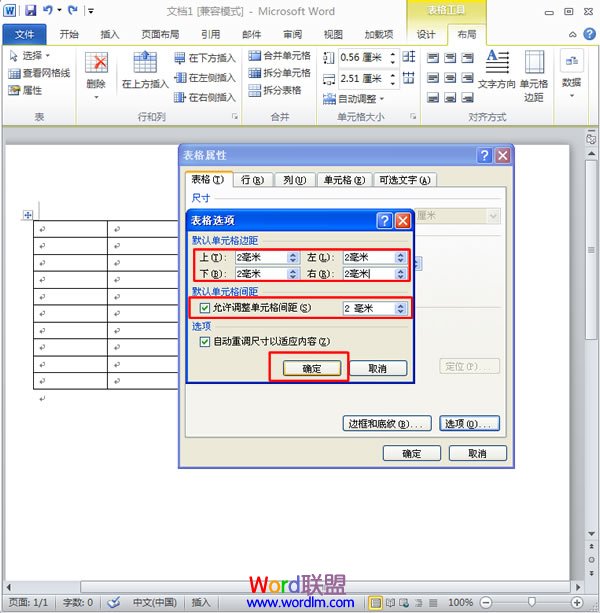
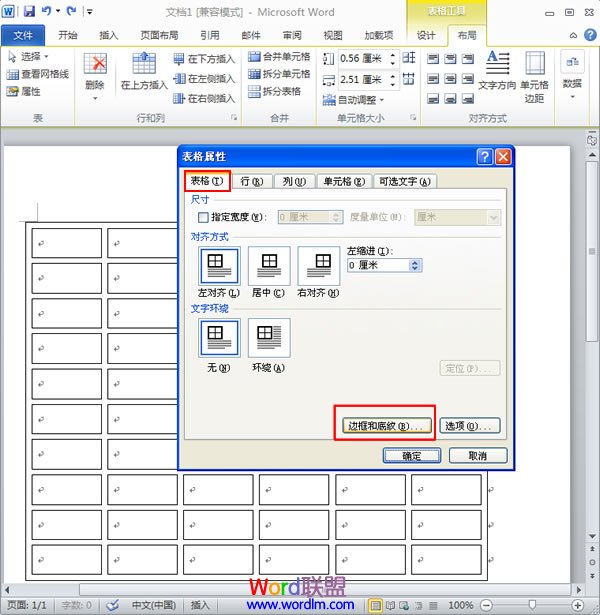
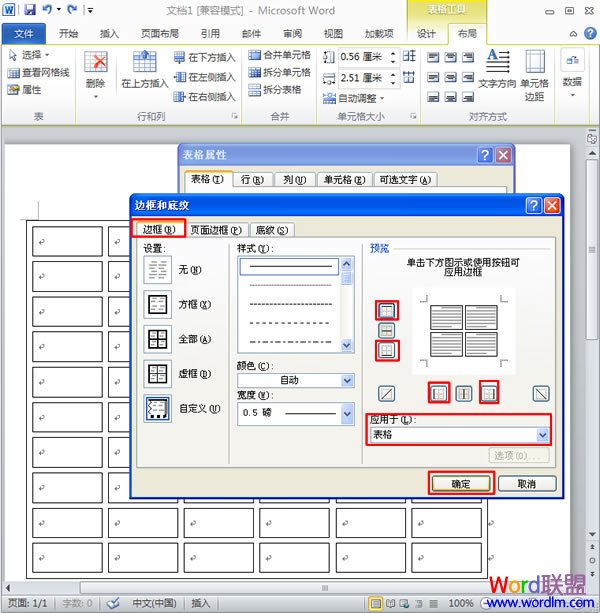

相信看完这篇文章大家对学生座位表word模板 Word2010中制作学生座位表都有一个大致的了解了,也希望各位在以后的工作中能够顺利的解决这些问题并且能够提高工作效率,帮助大家解决更多的问题,以上就是学生座位表word模板 Word2010中制作学生座位表的文章了,更多文章请关注优词网官网!




 400-685-0732
400-685-0732
