公文表格 在Word2010中巧用表格制作联合公文头,【word助手】今天为大家分享一篇干货知识,如何设置公文表格,今天的分享角度是从工作中常用的角度谈的,正如标题提到的“公文表格 在Word2010中巧用表格制作联合公文头”快跟着小编来看看这一干货文章吧!
在政府部门和一些企业单位下发的文件中,很多时候都应用了联合公文头。在Word中,制作联合公文头的方法也很多,今天给大家带来的是利用表格制作联合公文头,其中插入设置表格和隐藏表格是该方法的核心,下面就来具体看一下。1.首先创建一个表格。选择“插入”-“表格”-“插入表格”命令。
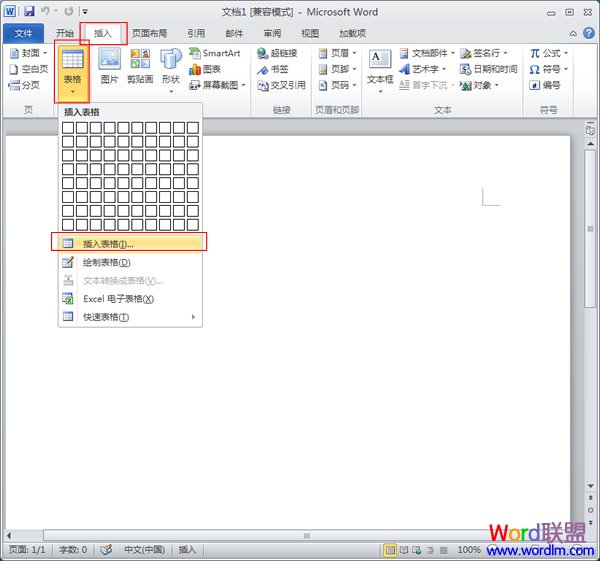
2.在弹出的“插入表格”对话框中,分别对表格的“列数”、“行数”进行设置,这里设置“列数”为“3”,“行数”为“2”。最后单击“确定”按钮。
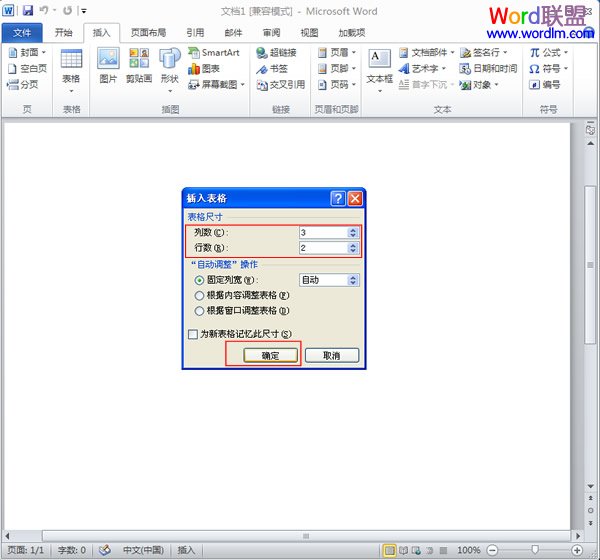
3.在单元格中分别输入需要的文字,然后根据需要合并单元格。这里对第一列单元格和第三列单元格进行合并。选中第一列单元格,单击鼠标右键,在弹出的下拉框中选择“合并单元格”命令。以同样的方法对第三列单元格进行合并。
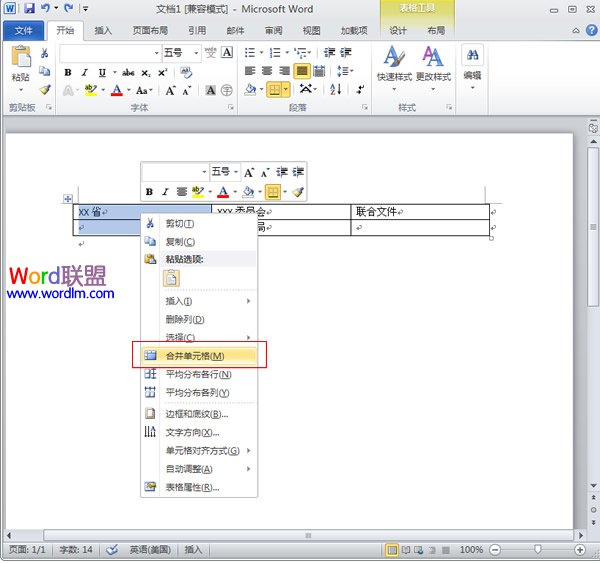
4.选中表格,单击“表格工具-布局”-“表”-“属性”按钮。
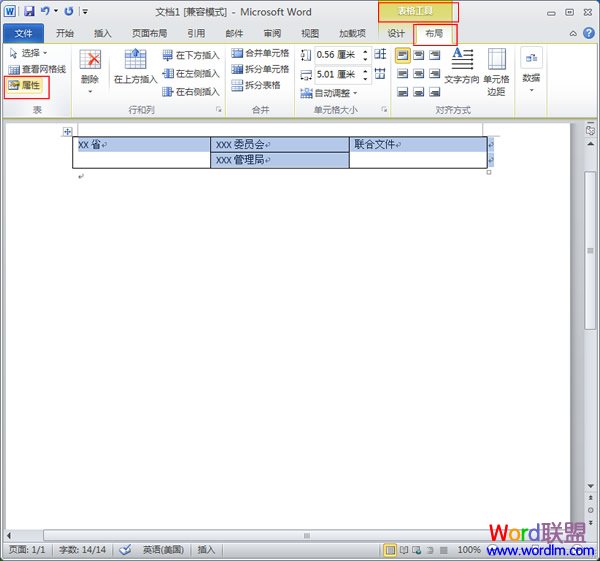
5.在弹出的“表格属性”对话框中,选择“表格”选项卡,单击“选项”按钮。
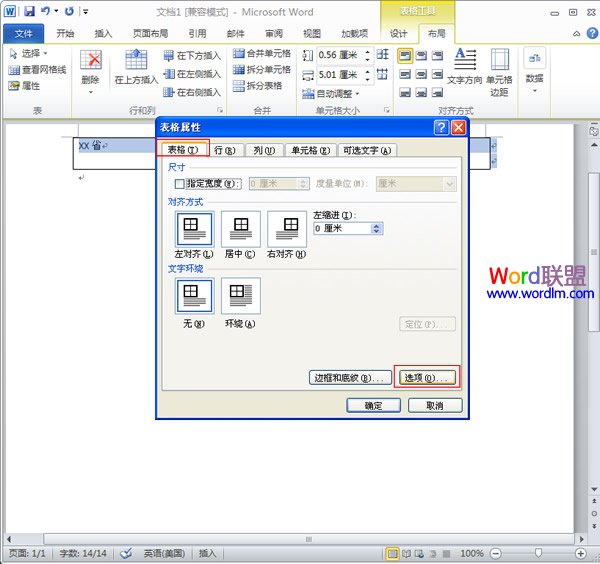
6.在弹出的“表格选项”对话框中,将“左”和“右”的单元格边距设置为“0”,然后单击“确定”按钮。
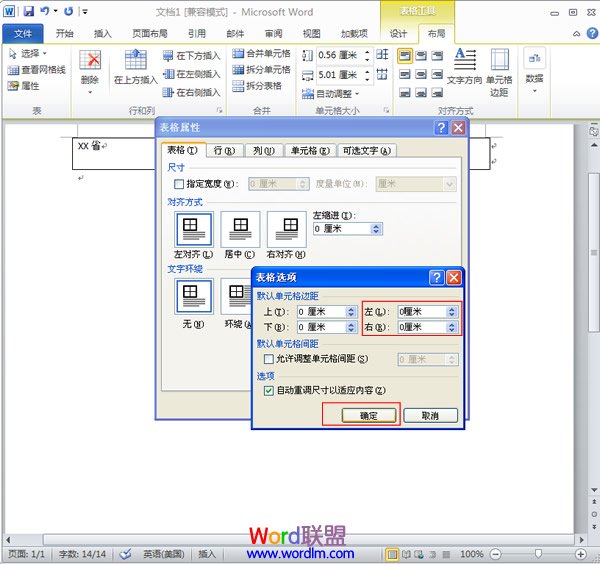
7.回到“表格属性”对话框中,单击“确定”按钮关闭对话框。
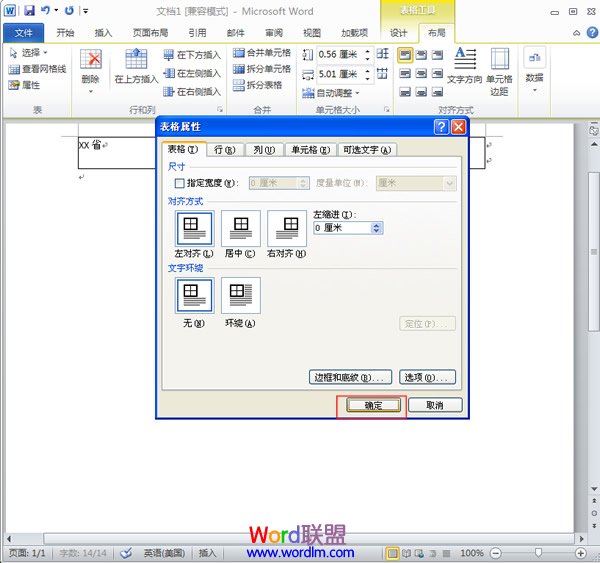
8.选中表格,单击鼠标右键,在弹出的下拉列表中单击“单元格对齐方式”中“水平居中”按钮。提示:为了便于预览效果,Word自动隐藏了弹出的下拉框。
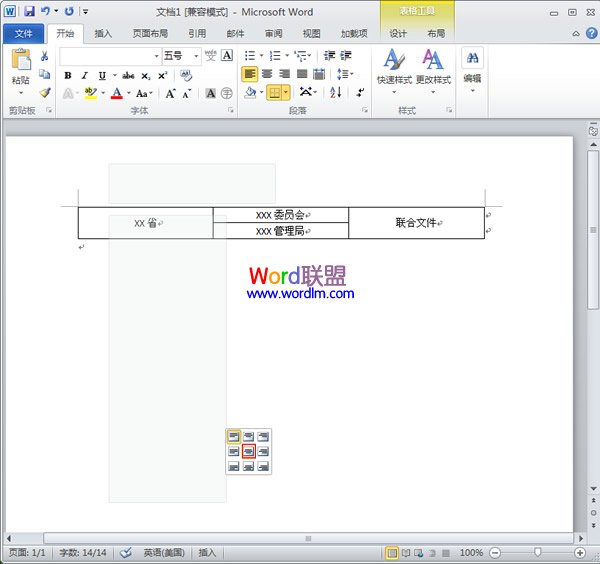
9.选中第二列单元格,单击“开始”-“段落”-“分散对齐”按钮,还可以根据需要调整单元格的列宽。
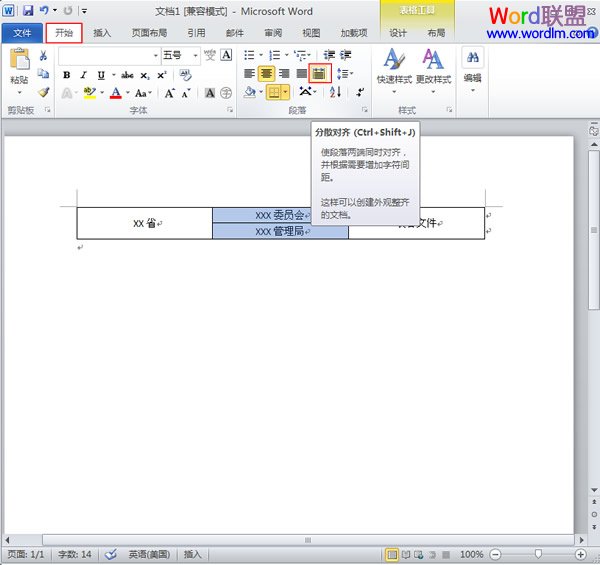
10.根据需要将表格的列宽调整到适合大小,并调整文字的字体、大小及位置。
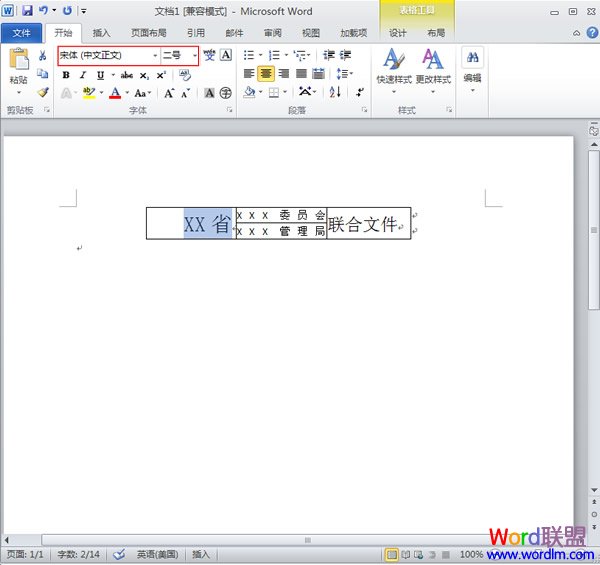
11.选中表格,单击鼠标右键,在弹出的列表框中选择“边框和底纹”命令。
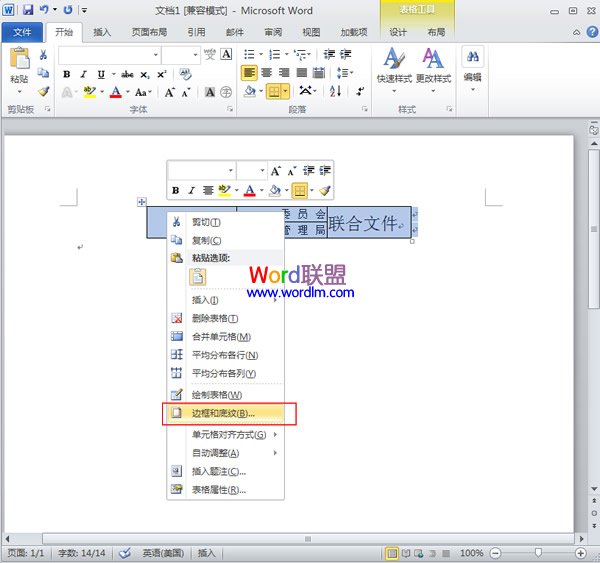
12.在弹出的“边框和底纹”对话框中,选择“边框”选项卡,单击“设置”组中的“无”按钮,最后单击“确定”按钮关闭对话框即可。
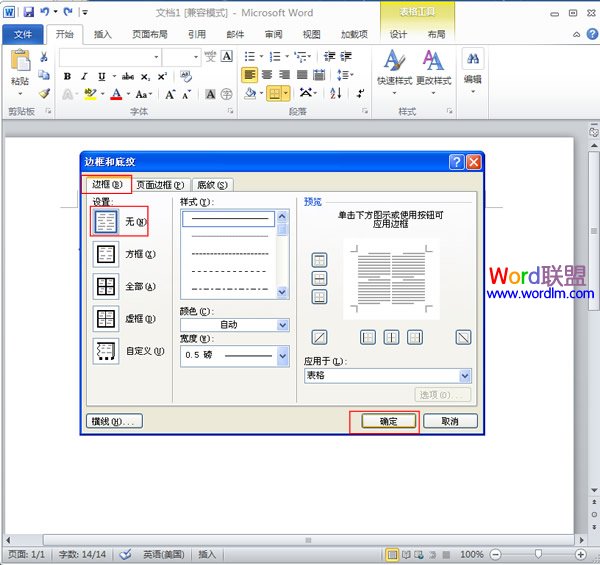
13.如图所示,利用表格制作的联合公文头就完成了。
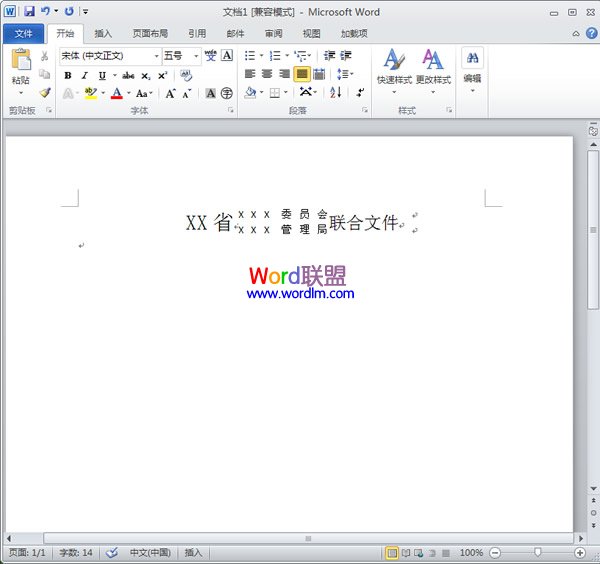
相信看完这篇文章大家对公文表格 在Word2010中巧用表格制作联合公文头都有一个大致的了解了,也希望各位在以后的工作中能够顺利的解决这些问题并且能够提高工作效率,帮助大家解决更多的问题,以上就是公文表格 在Word2010中巧用表格制作联合公文头的文章了,更多文章请关注优词网官网!

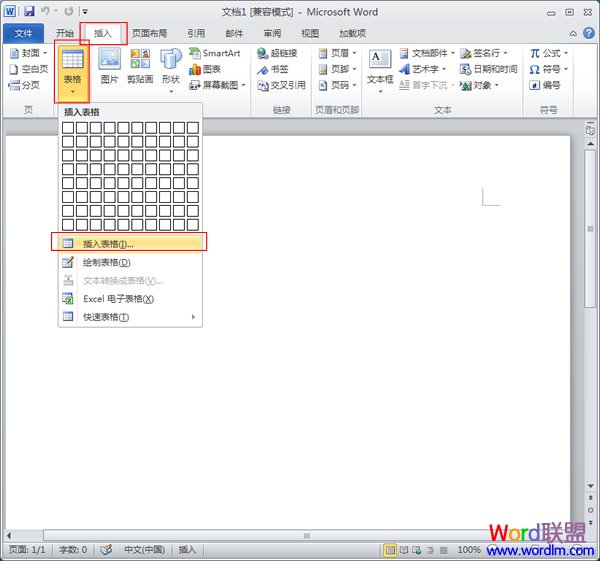
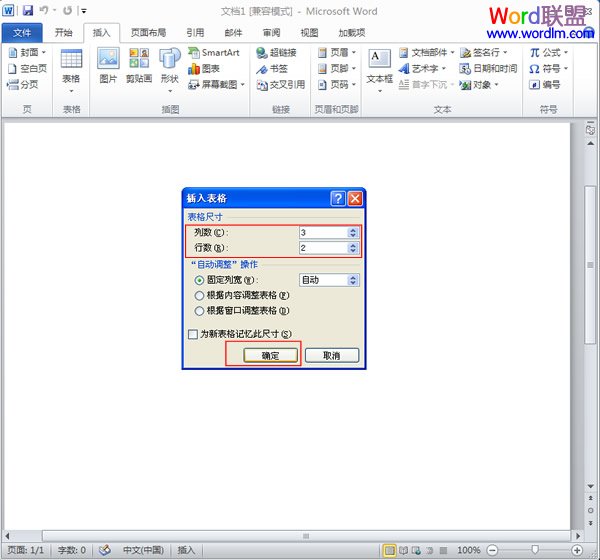
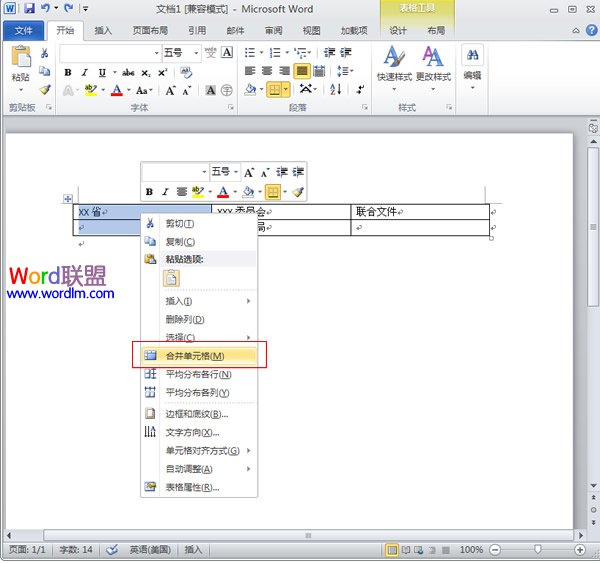
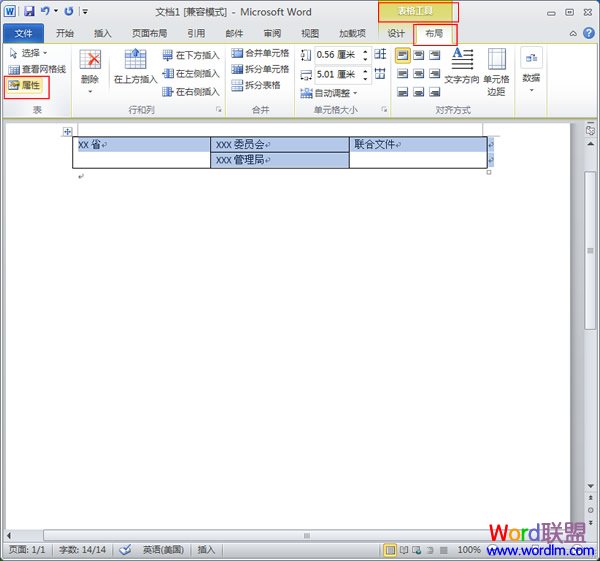
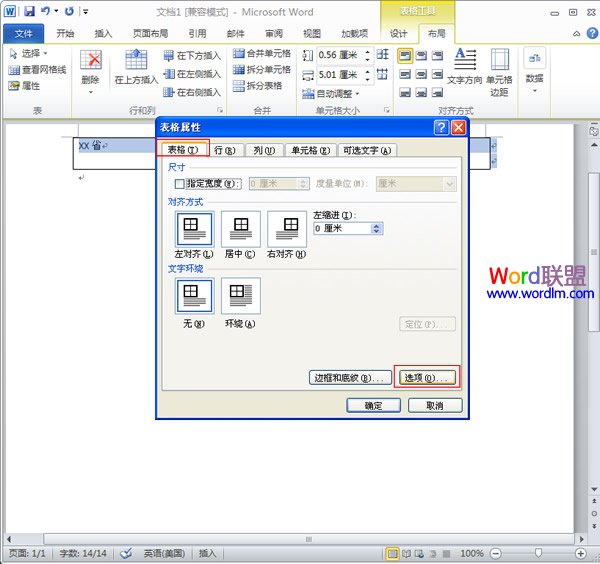
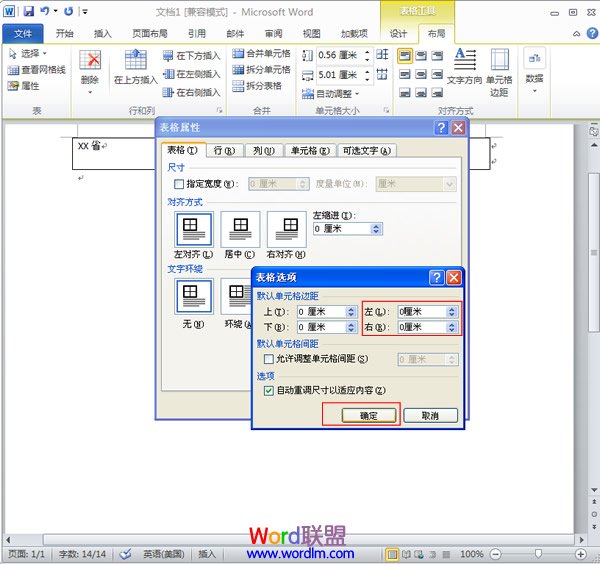
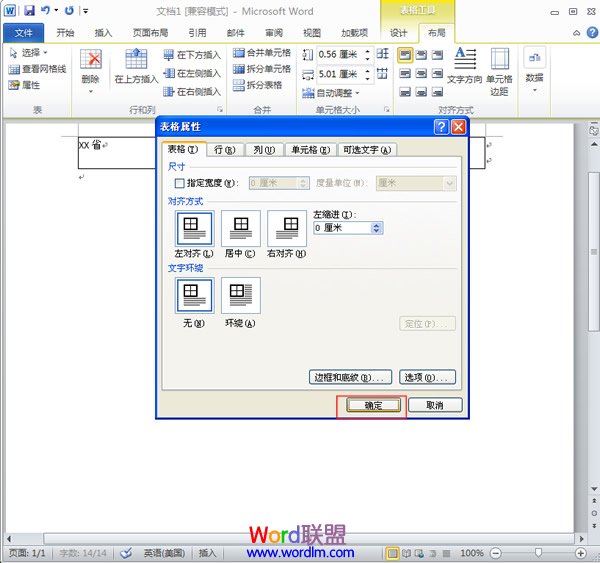
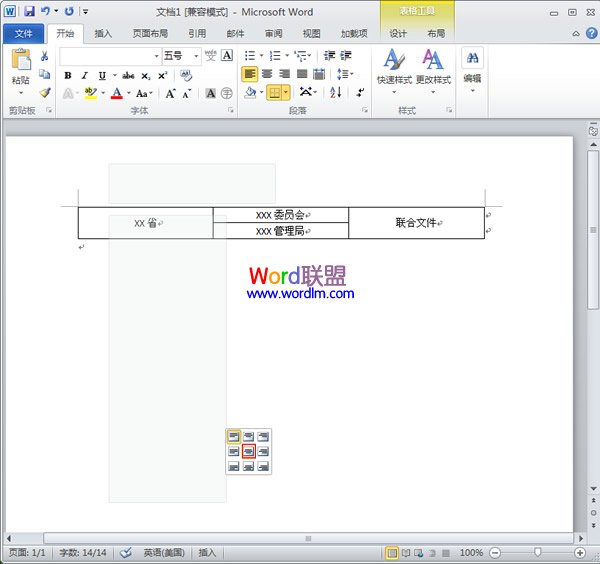
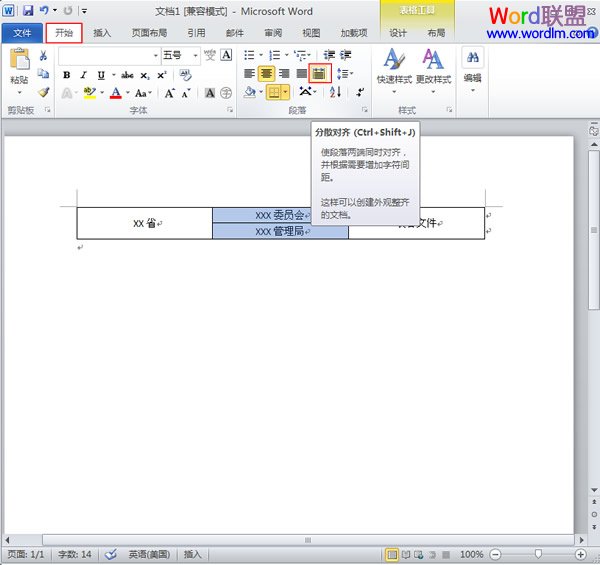
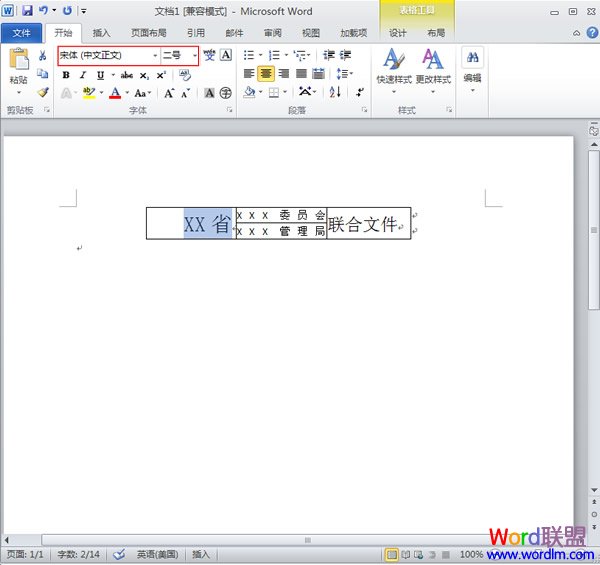
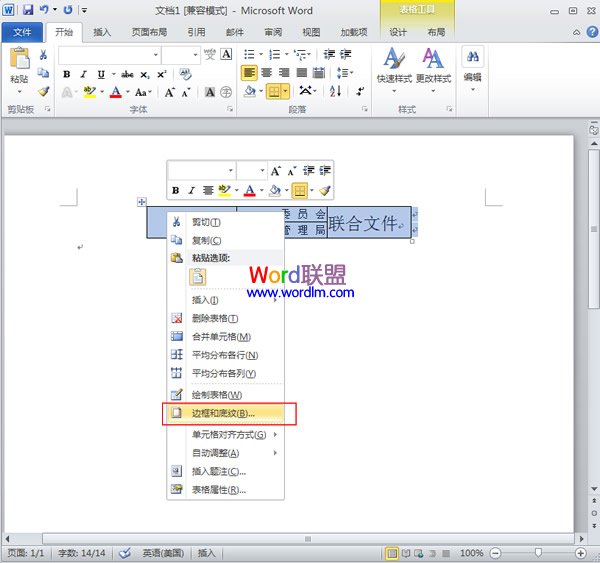
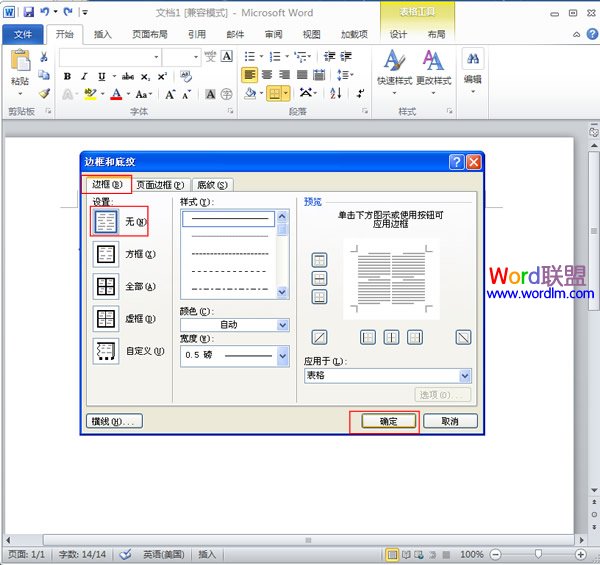
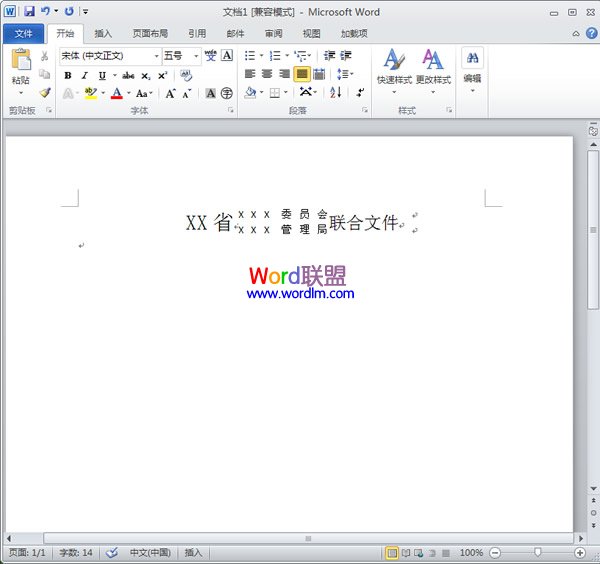




 400-685-0732
400-685-0732
