表格怎么拉序号 在Word表格中创建“随机应变”的序号
表格怎么拉序号 在Word表格中创建“随机应变”的序号,这个问题是我们很多人都很困惑的一个问题,表格怎么拉序号是我们非常常用的一个东西,也是我们工作和学习中必不可少的一个数据公式,那么具体我们要怎么做呢?下面就来看看这篇表格怎么拉序号 在Word表格中创建“随机应变”的序号的文章吧!
我们在Word中使用表格时,经常需要在表格中的第一列中输入序号,以更好地体现表格中内容的顺序。可是如果手工输入这些序号的话,有时删除某行无用数据后必然会导致该列序号需要重新输入。其实,使用Word软件自带的“项目符号和编号”功能,就可以很轻易地让该列序号随着行数变化而自动调整。
创建好表格后,选中需要输入序号的那一列。
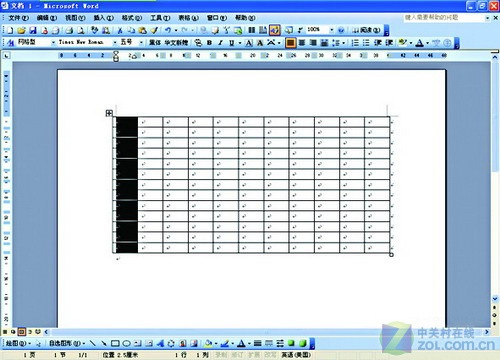
点击“格式”菜单中的“项目符号与编号”命令,在弹出的“项目符号与编号”窗口中的“编号”标签下,选中合适的编号类型后点击“确定”。
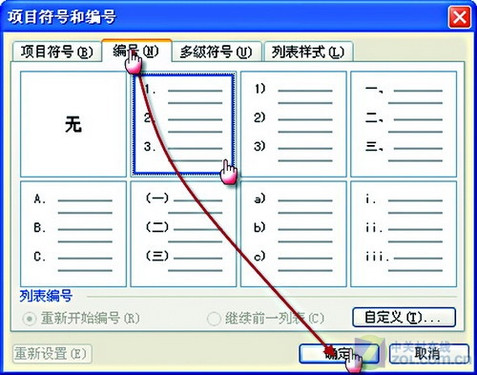
这时,刚才选中的列内就会自动出现序号了。如果删除某行后,后面数行的序号会自动提升一位以适应序号的连续性,再也无需我们去手动修改了。
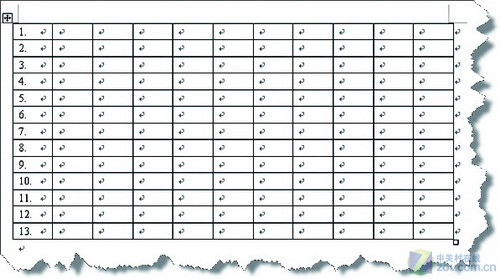
相信看完这篇文章大家对表格怎么拉序号 在Word表格中创建“随机应变”的序号都有一个大致的了解了,也希望各位在以后的工作中能够顺利的解决这些问题并且能够提高工作效率,帮助大家解决更多的问题,以上就是表格怎么拉序号 在Word表格中创建“随机应变”的序号的文章了,更多文章请关注优词网官网!




 400-685-0732
400-685-0732
