表格上方添加题注 Word2007中表格题注的添加方法
表格上方添加题注 Word2007中表格题注的添加方法,今天给大家带来的这篇文章主要讲的是,表格上方添加题注的相关知识,或许有很多人都曾被这个问题困扰,但是当你看完表格上方添加题注 Word2007中表格题注的添加方法这篇文章的时候我相信你一定不会载被这个问题所困扰了,一起来看看吧!
有些人在编写Word文档的时候,喜欢添加表格进行说明,确实,表格往往可以更加直观的反映数据情况,比一堆干瘪的文字更有说服力。如果插入的表格过多,不说明清楚的话,会造成混淆。此时就需要添加表格题注了,下面,Word联盟来教大家具体的做法。①首先启动Word2007,点击菜单栏--引用--插入题注。
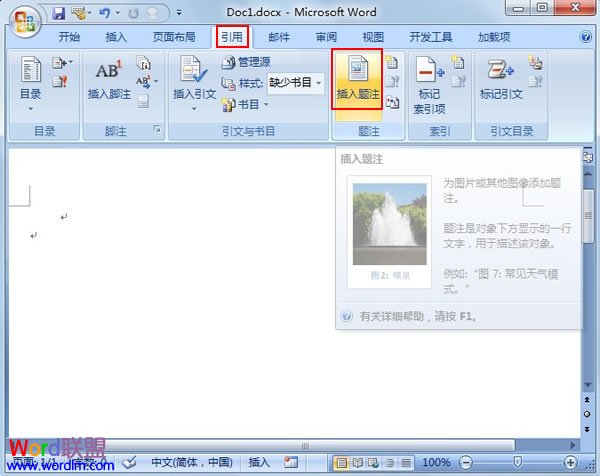
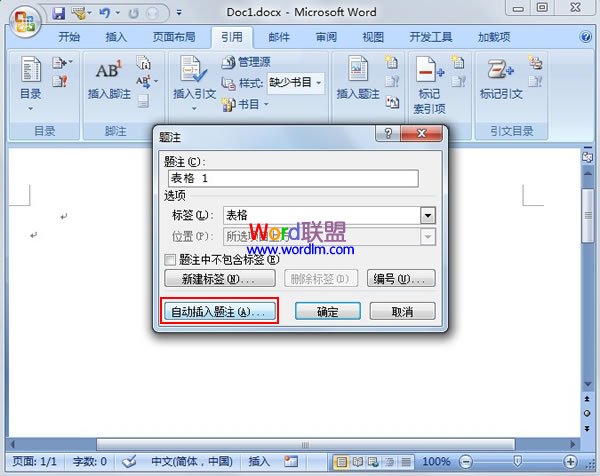
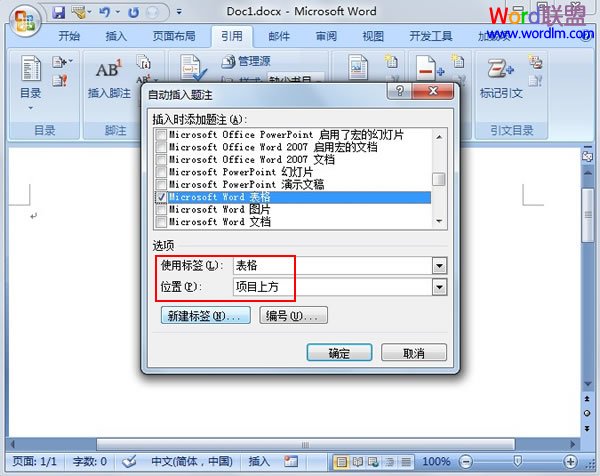
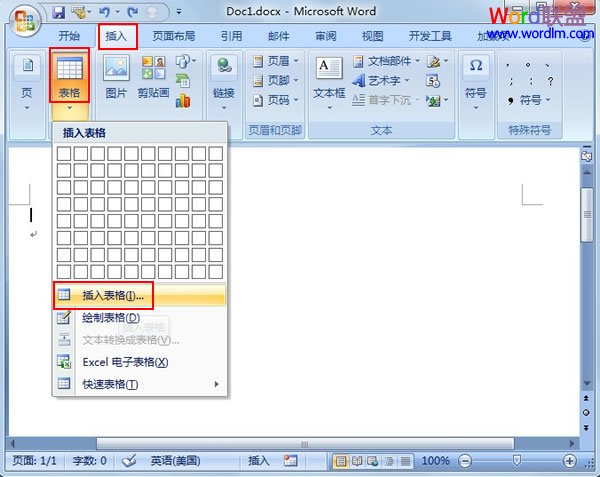
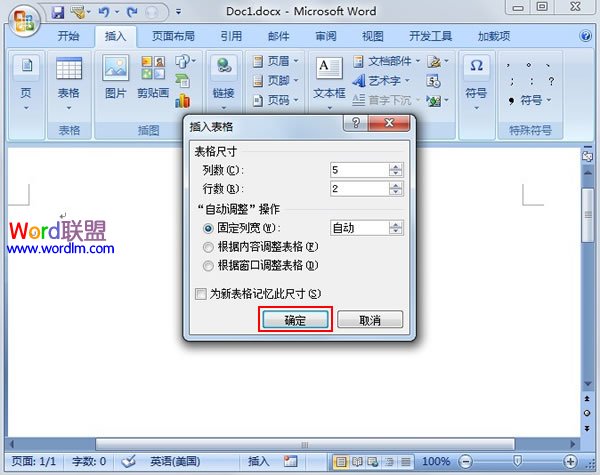
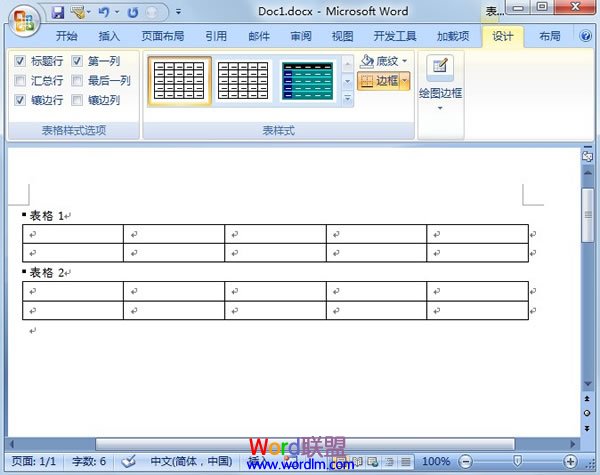
相信看完这篇文章大家对表格上方添加题注 Word2007中表格题注的添加方法都有一个大致的了解了,也希望各位在以后的工作中能够顺利的解决这些问题并且能够提高工作效率,帮助大家解决更多的问题,以上就是表格上方添加题注 Word2007中表格题注的添加方法的文章了,更多文章请关注优词网官网!




 400-685-0732
400-685-0732
