Word怎么打拼音四线格 拼音本原来是这样做的!Word制作四线三格拼音练习本模板
Word怎么打拼音四线格 拼音本原来是这样做的!Word制作四线三格拼音练习本模板,作为经常和办公软件打交道的你这些问题是不是经常困扰着你,小编今天这篇文章就是帮助你解决Word怎么打拼音四线格这个问题,当你再次遇到Word怎么打拼音四线格 拼音本原来是这样做的!Word制作四线三格拼音练习本模板这个问题的时候,我相信你绝对不会再犯愁了,下面就跟我一起来学习一下这个知识吧!
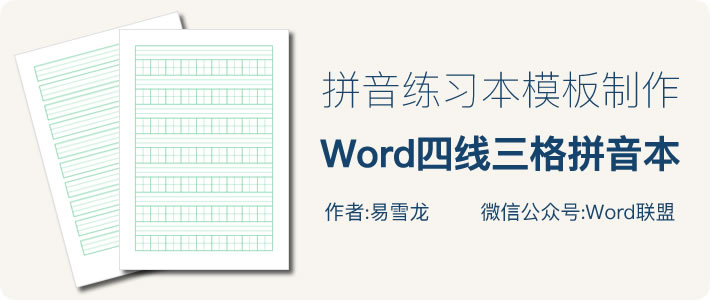
昨天给大伙分享了一篇田字格、米字格的模板制作方法。有许多小伙在微信留言问我拼音练习本模板的制作方法。所以,今天,易老师就接着来给大家分享一下,Word中如何制作四线三格拼音本模板。
这里主要给大家分享两种拼音本模板的制作方法,一种是纯拼音本,另一种,就是拼音+田字格模板。
拼音+田字格练习本制作1、插入一个18列;35行表格。再进入「表格属性」,将宽度和高度设为一样的,这里我设为0.94。
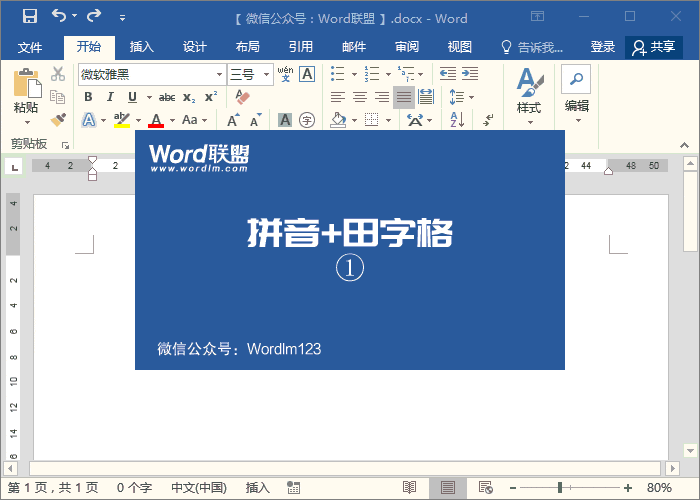
2、进入表格属性,设置一下边框线颜色。然后,合并第一行所有单元格,后面的,我们直接使用「F4」快捷键,重复上一步操作。
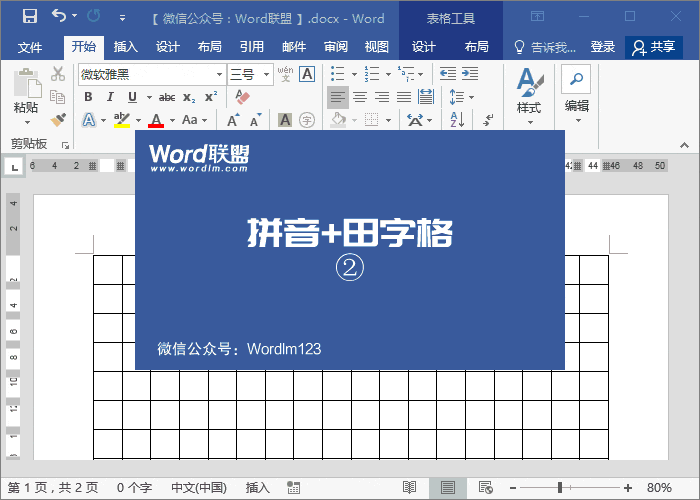
3、将所有拼音格的高度设置一下,这里我就设置为「0.55」。
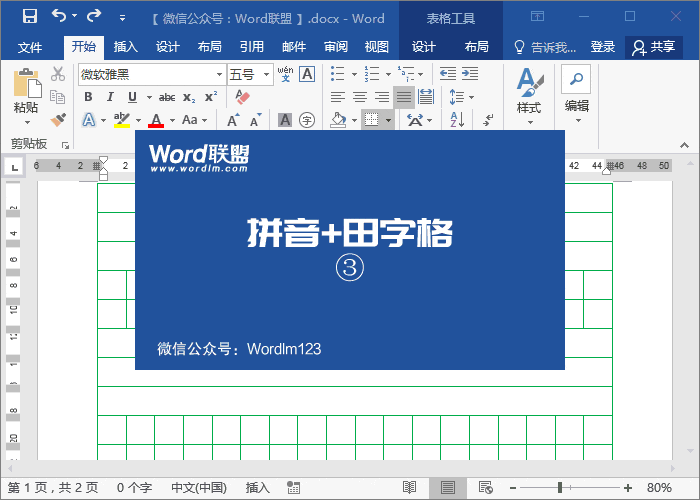
4、最后一步,设置内容线条为虚线。
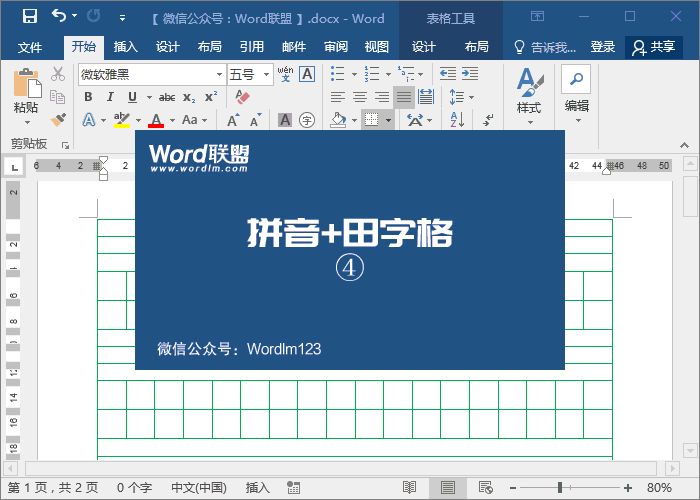
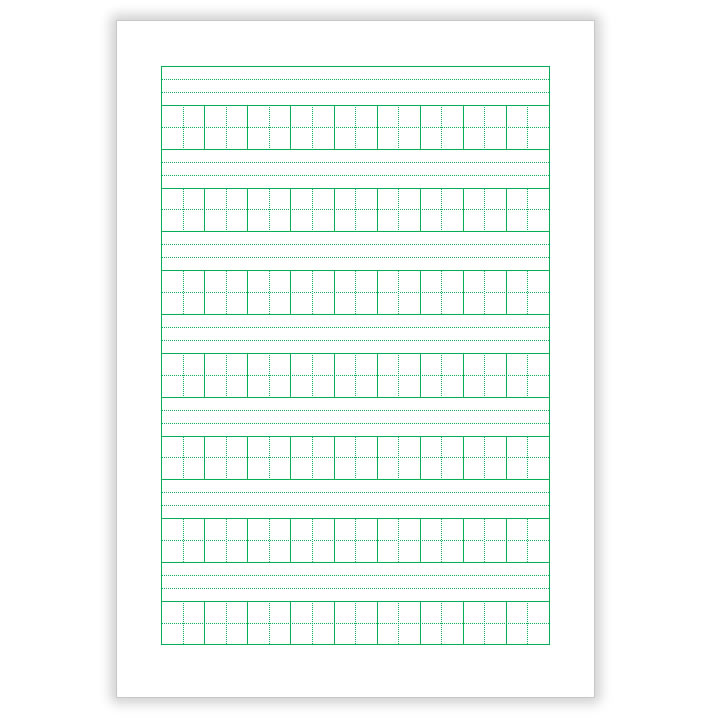
1、插入一个1列39行的表格,所有高度设为0.6。
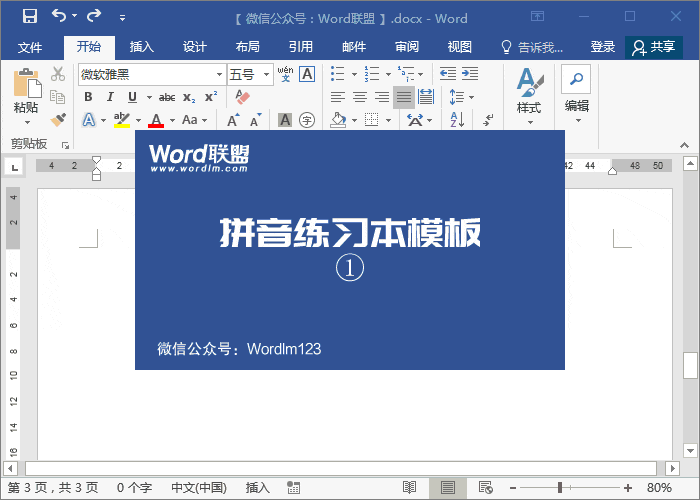
2、将拼音格内线条全部设为虚线。记住,后面一定要留空一行。
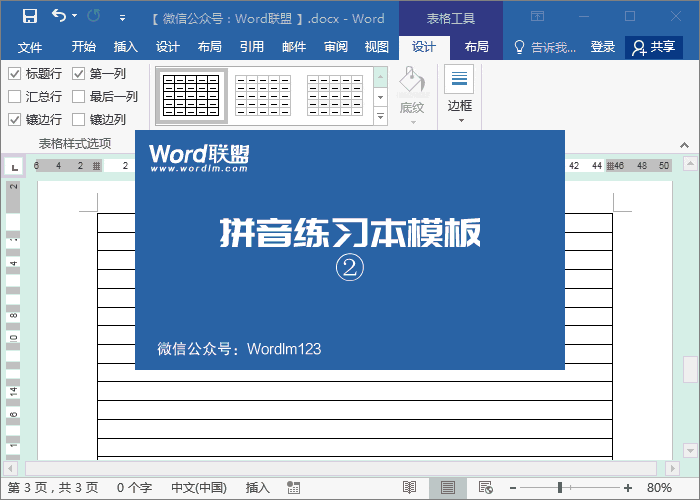
3、最后,我们将留空的那行的两边设为无线条。看起来两边像有虚线,其实,不用担心,在打印预览中是没有的。
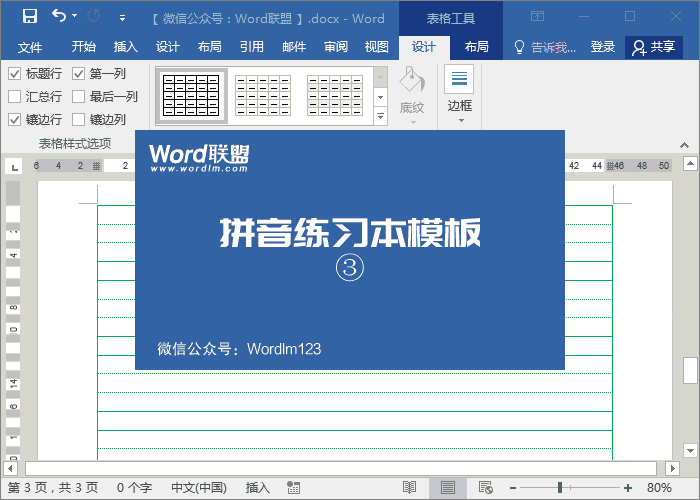
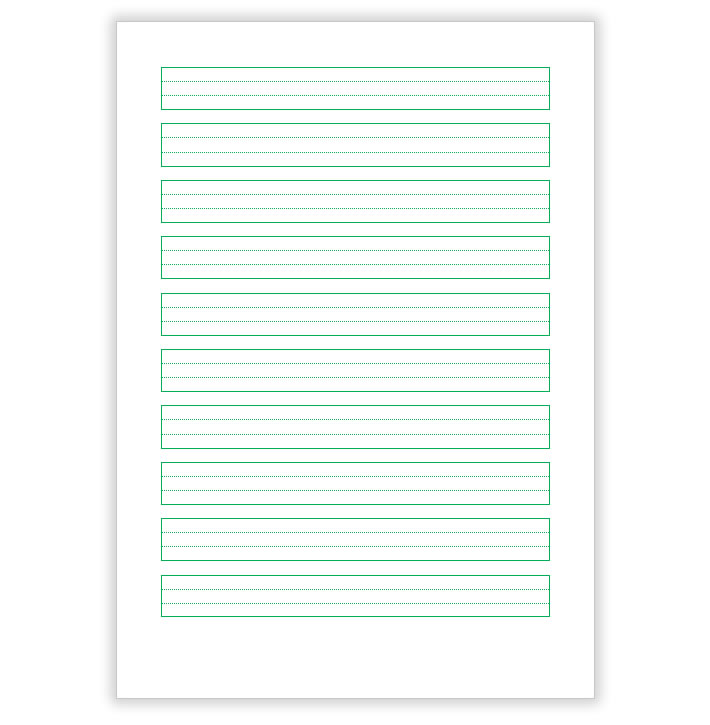
相信看完这篇文章大家对Word怎么打拼音四线格 拼音本原来是这样做的!Word制作四线三格拼音练习本模板都有一个大致的了解了,也希望各位在以后的工作中能够顺利的解决这些问题并且能够提高工作效率,帮助大家解决更多的问题,以上就是Word怎么打拼音四线格 拼音本原来是这样做的!Word制作四线三格拼音练习本模板的文章了,更多文章请关注优词网官网!




 400-685-0732
400-685-0732
