Word文档怎么隐藏文字 Word2007文档中隐藏文字的设置方法
Word文档怎么隐藏文字 Word2007文档中隐藏文字的设置方法,作为经常和办公软件打交道的你这些问题是不是经常困扰着你,小编今天这篇文章就是帮助你解决Word文档怎么隐藏文字这个问题,当你再次遇到Word文档怎么隐藏文字 Word2007文档中隐藏文字的设置方法这个问题的时候,我相信你绝对不会再犯愁了,下面就跟我一起来学习一下这个知识吧!
在公司做财会方面工作的朋友,可能经常会接触到一些机密文件。为了保障这些机密文件不被泄漏,我们可能会采取一些措施,比如:给Word文档加密、将文件中的文字隐藏起来等等。下面Word联盟就来为大家讲解一下如何在Word2007中将文字隐藏起来。Word2007中隐藏文字方法①选中需要隐藏的文字内容,然后单击“开始”选项卡中的“字体”选项组旁边的“字体”按钮;
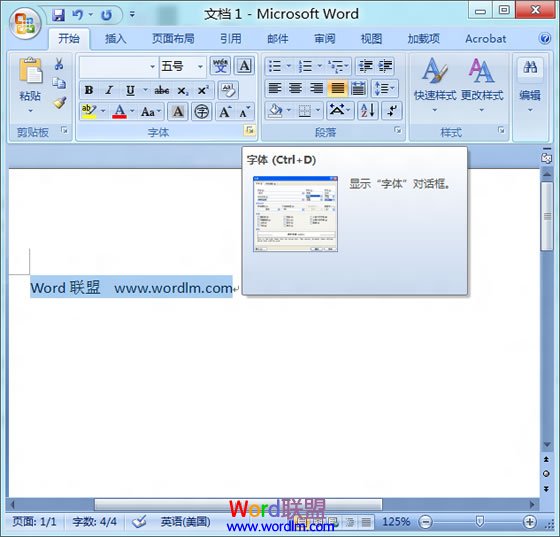
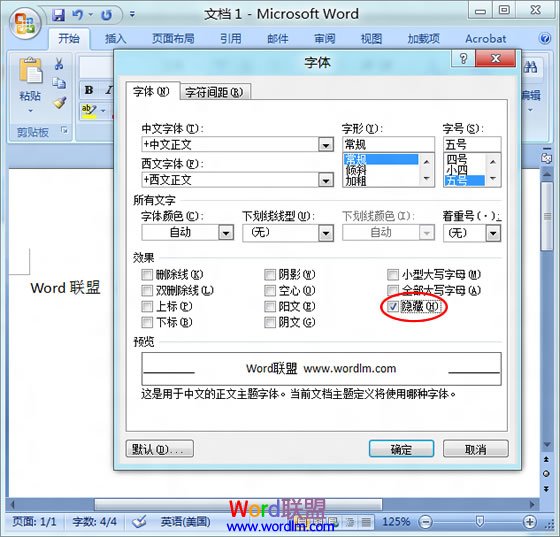
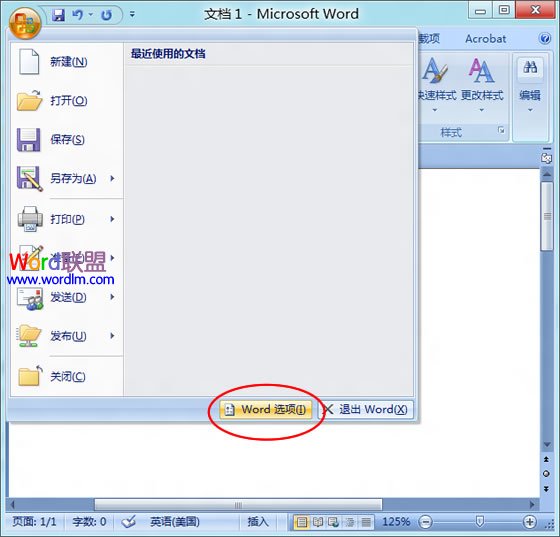
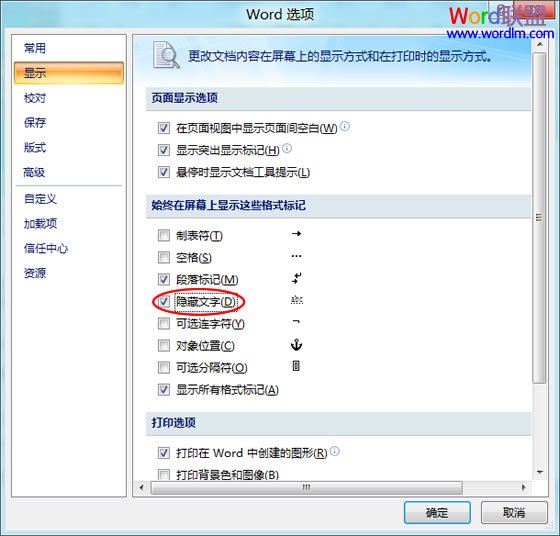
相信看完这篇文章大家对Word文档怎么隐藏文字 Word2007文档中隐藏文字的设置方法都有一个大致的了解了,也希望各位在以后的工作中能够顺利的解决这些问题并且能够提高工作效率,帮助大家解决更多的问题,以上就是Word文档怎么隐藏文字 Word2007文档中隐藏文字的设置方法的文章了,更多文章请关注优词网官网!




 400-685-0732
400-685-0732
