word锁定页眉防止错误修改 如何在word2007中锁定页眉防止错误修改
word锁定页眉防止错误修改 如何在word2007中锁定页眉防止错误修改,对于市场工作人员来说我们可能会遇到各种办公软件的问题,比如word锁定页眉防止错误修改解决了这个问题我们的工作才会事半功倍,所以今天这篇word锁定页眉防止错误修改 如何在word2007中锁定页眉防止错误修改的文章对你的工作会有很大的提升。
在我们编辑word文档时,经常会无意之中双击了页眉区域,不小心错误修改了我们编辑好的内容、格式。反复修改实在是很费心,那么怎么避免这种情况的发生呢?在word中通过锁定页眉就可以防止我们的操作失误对文档作出的错误修改。1.打开已经设置好页眉的word文档,将光标定位在文档的首页首行上。进入“页面布局”选项卡,在“页面设置”选项组里单击“插入分页符和分节符”按钮,在弹出的下拉框中选择“连续”。
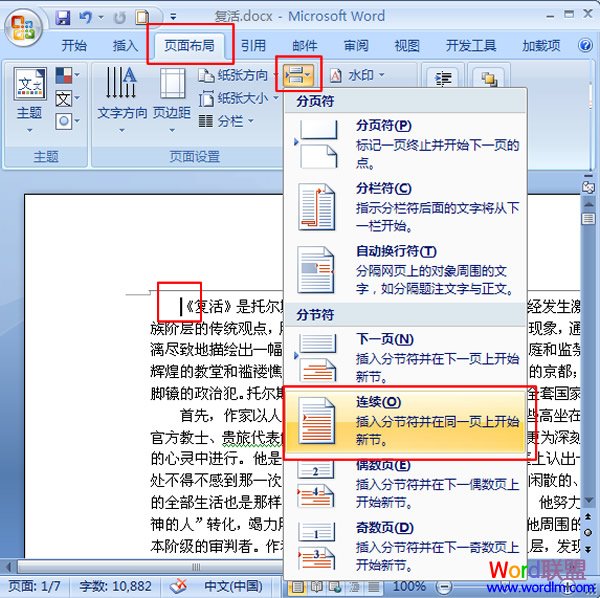
2.进入“审阅”选项卡,单击“保护文档”按钮,在弹出的下拉框中选择“限制格式和编辑”命令。
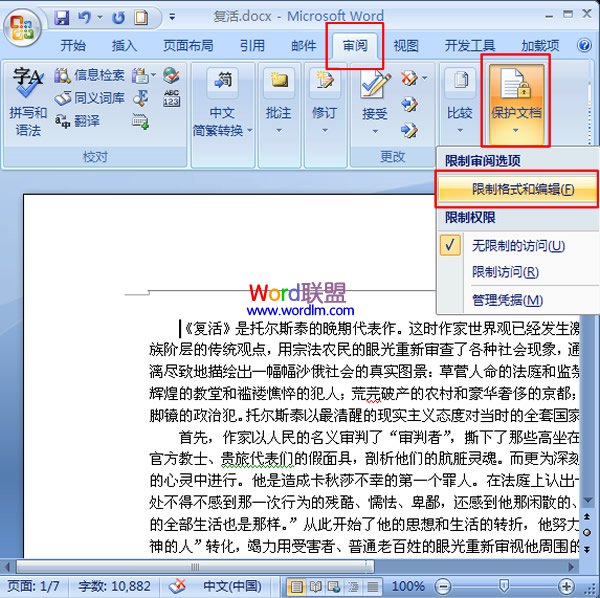
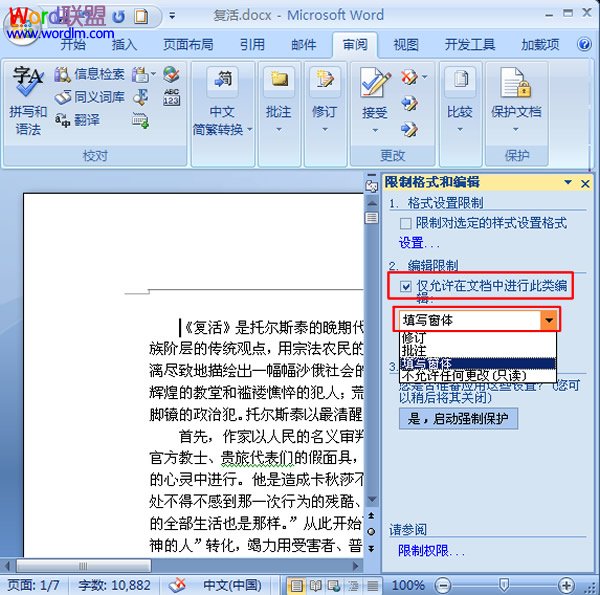
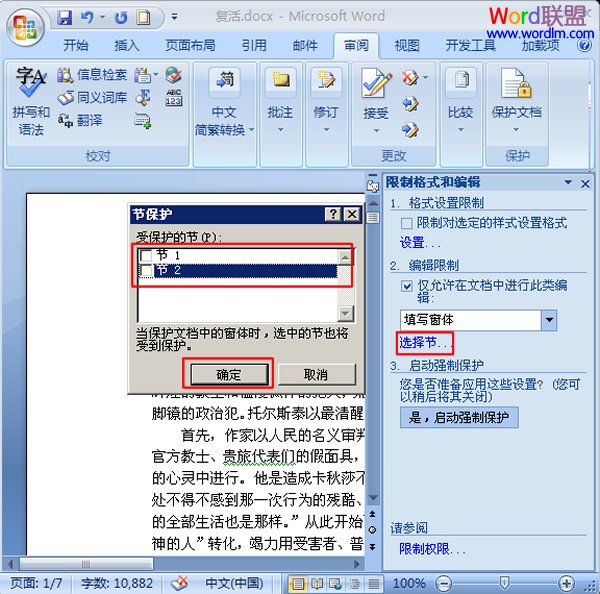
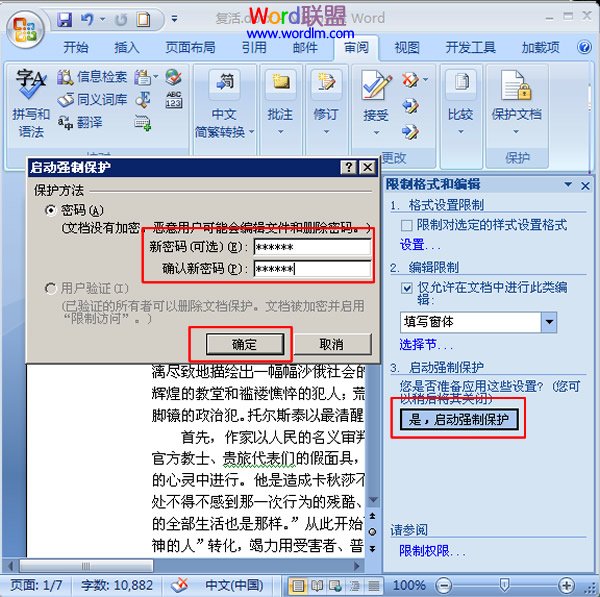
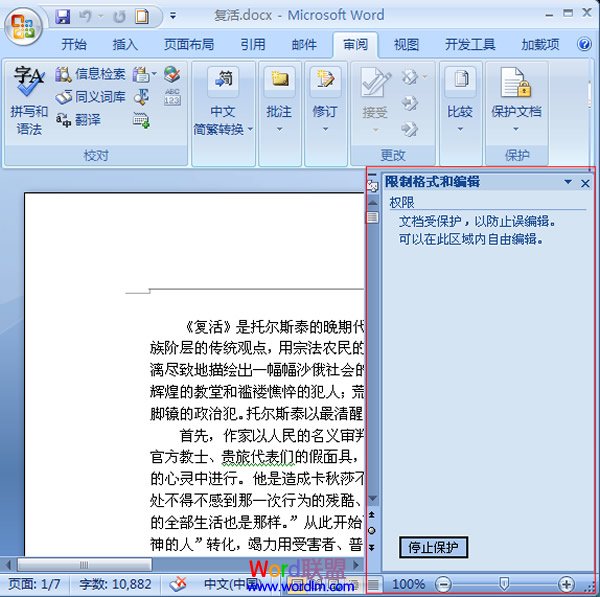
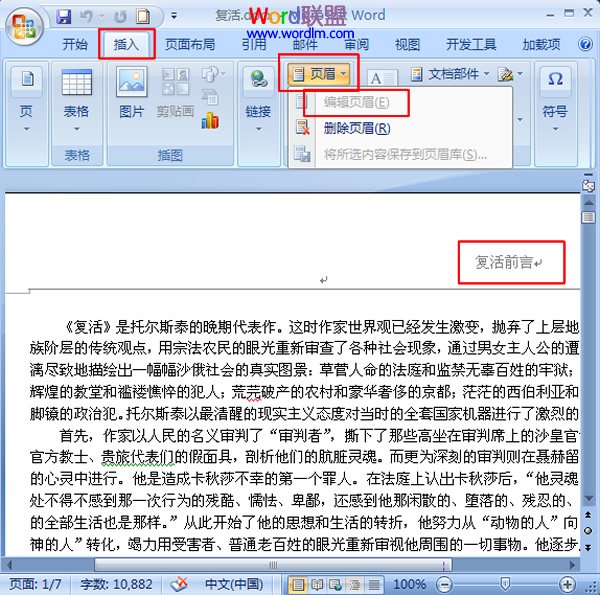
相信看完这篇文章大家对word锁定页眉防止错误修改 如何在word2007中锁定页眉防止错误修改都有一个大致的了解了,也希望各位在以后的工作中能够顺利的解决这些问题并且能够提高工作效率,帮助大家解决更多的问题,以上就是word锁定页眉防止错误修改 如何在word2007中锁定页眉防止错误修改的文章了,更多文章请关注优词网官网!




 400-685-0732
400-685-0732
