Word剪裁线 教大家怎么在Word2007中创建剪裁线
Word剪裁线 教大家怎么在Word2007中创建剪裁线,【word助手】今天为大家分享一篇干货知识,如何设置Word剪裁线,今天的分享角度是从工作中常用的角度谈的,正如标题提到的“Word剪裁线 教大家怎么在Word2007中创建剪裁线”快跟着小编来看看这一干货文章吧!
我们在用Word制作某些模版的时候,需要添加剪裁线,告诉用户拿起剪刀沿着此虚线开始剪裁,那么,Word中该怎么制作剪裁线呢?下面,小编就动手教大家制作方法。①其实很简单,首先,鼠标双击上方的制表符,如下图所示:
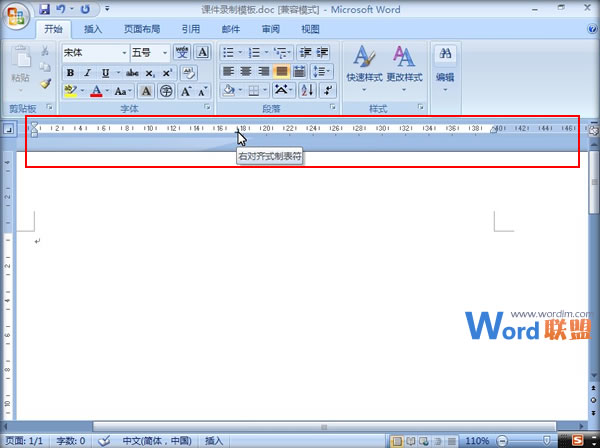
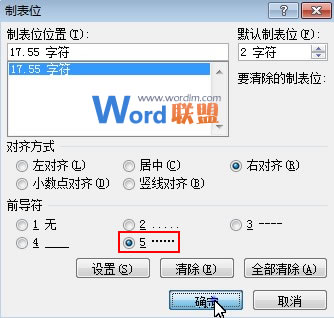
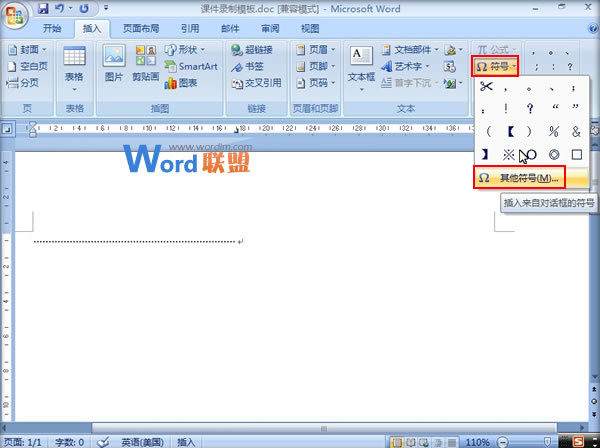
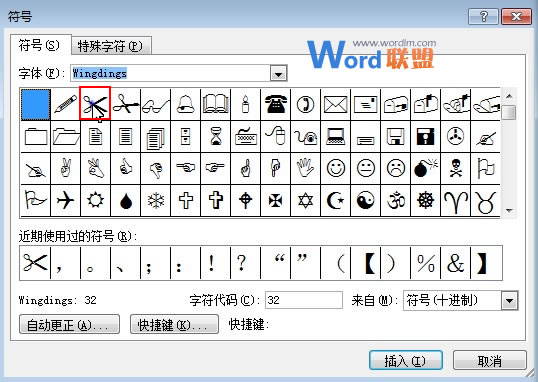
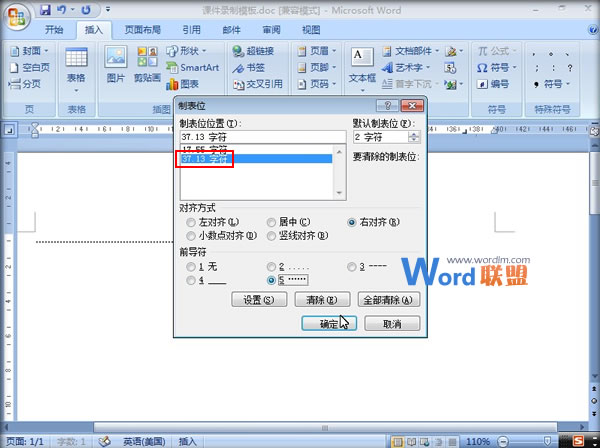
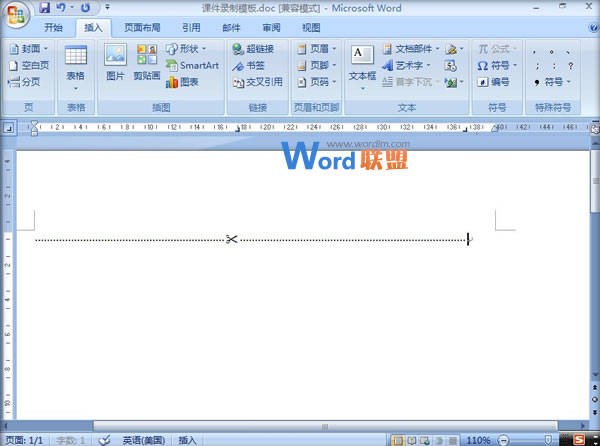
相信看完这篇文章大家对Word剪裁线 教大家怎么在Word2007中创建剪裁线都有一个大致的了解了,也希望各位在以后的工作中能够顺利的解决这些问题并且能够提高工作效率,帮助大家解决更多的问题,以上就是Word剪裁线 教大家怎么在Word2007中创建剪裁线的文章了,更多文章请关注优词网官网!




 400-685-0732
400-685-0732
