Word表格里的填充 如何在Word2007中快速填充表格中的序列号
Word表格里的填充 如何在Word2007中快速填充表格中的序列号,相信很多人都遇到过这样的问题,只有解决了Word表格里的填充才能提高工作效率,看完这篇Word表格里的填充 如何在Word2007中快速填充表格中的序列号或许你会找到一些答案,帮助你解决工作中的问题!
在老师制作成绩表的时候,在会计制作各种报表的时候,都需要在表格中输入大量的序列号。在Excel表格中很容易就可以实现序列号的快速填充,那么在Word文档的表格中也可以快速填充这些序列号吗?答案是肯定的。下面小编就给大家演示演示。1.选中需要填充序列号的列单元格区域,选择“开始”选项卡,在“样式”选项组中单击“样式对话框启动器”按钮。
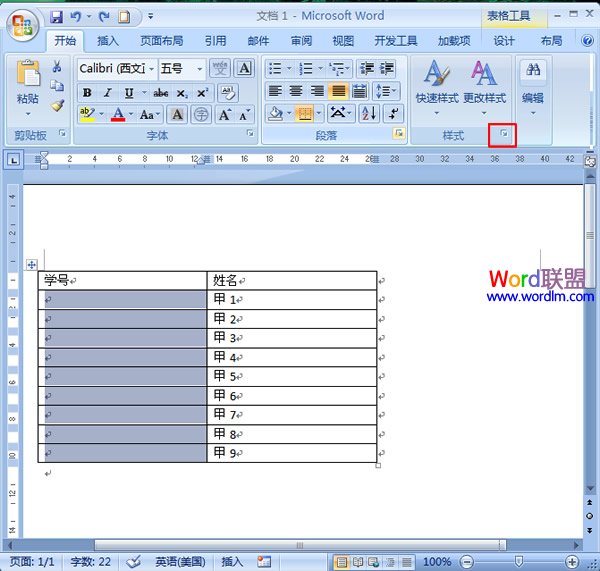
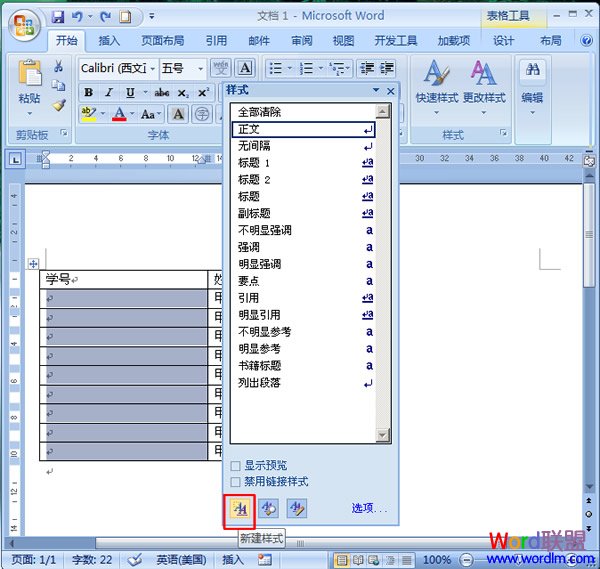
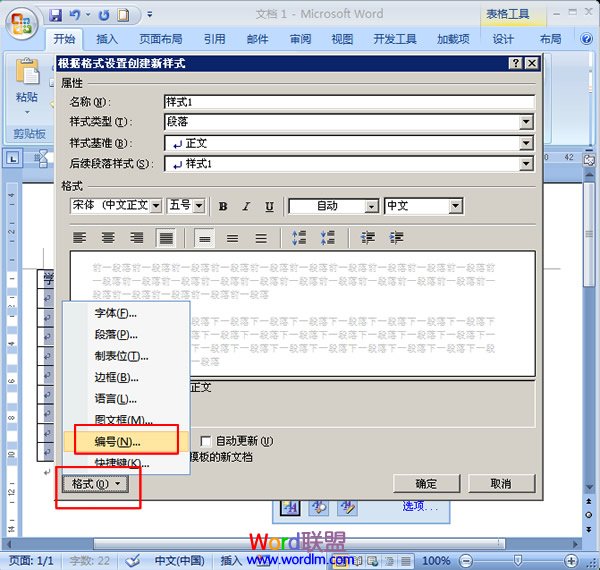
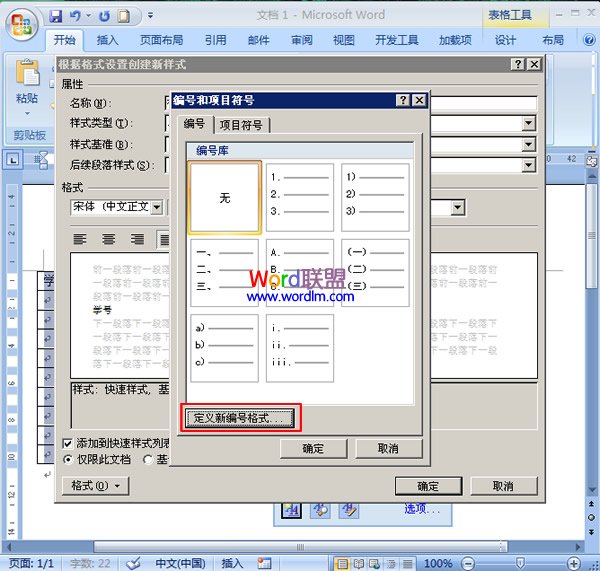
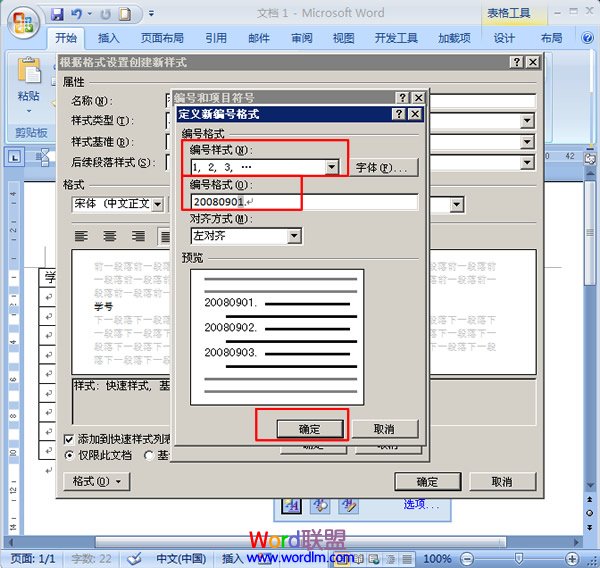
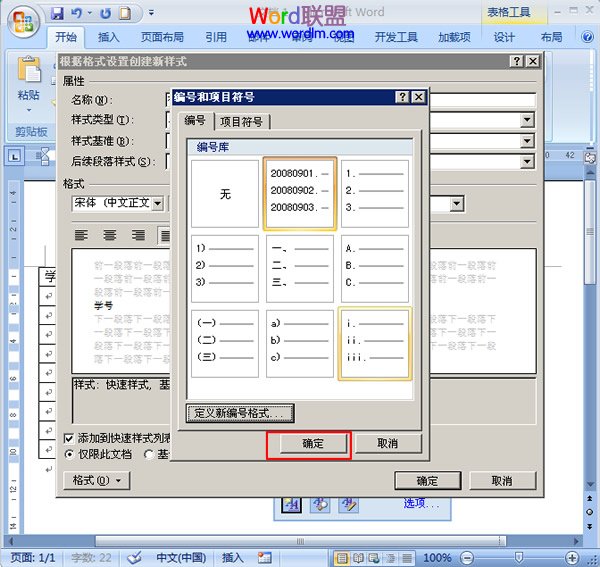
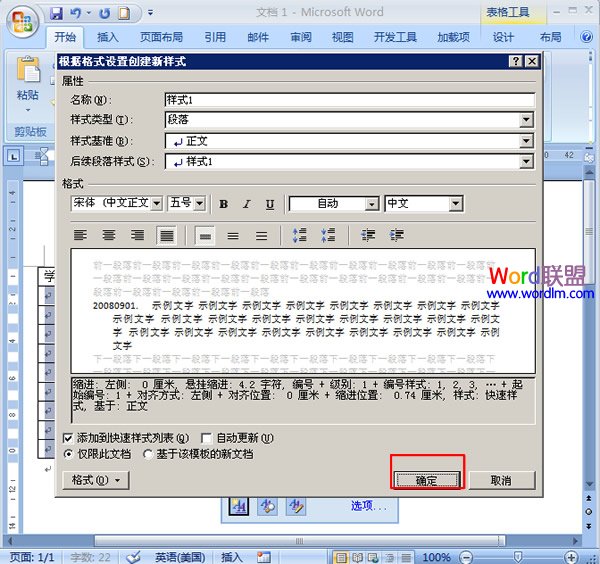
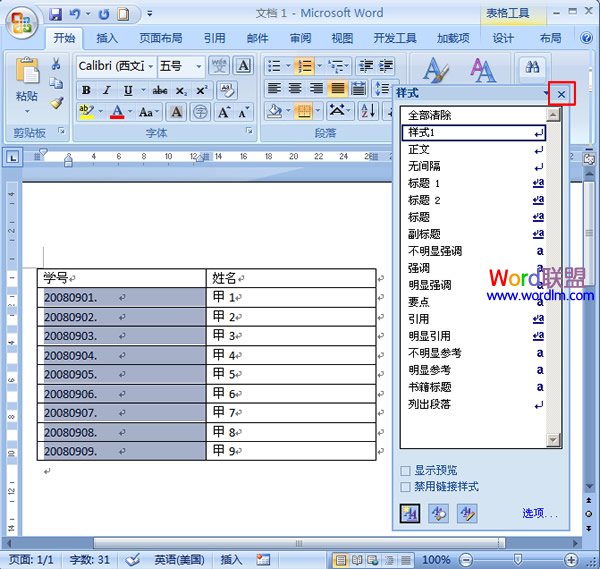
相信看完这篇文章大家对Word表格里的填充 如何在Word2007中快速填充表格中的序列号都有一个大致的了解了,也希望各位在以后的工作中能够顺利的解决这些问题并且能够提高工作效率,帮助大家解决更多的问题,以上就是Word表格里的填充 如何在Word2007中快速填充表格中的序列号的文章了,更多文章请关注优词网官网!




 400-685-0732
400-685-0732
