word表格混排 在word2007中巧用表格混排图文,看到标题你是不是很兴奋,这不就是你想学习的知识吗?当你掌握word表格混排这个知识的时候你一定很兴奋,一定不会后悔看了word表格混排 在word2007中巧用表格混排图文这篇文章的,因为你确实把这个问题解决了,不是吗?
在word中将图片和文字混合编排,还要整齐美观,似乎不是件容易的事。用普通方法编排图片和文字也只能做一些很简单的编辑,所以掌握图文混排的技巧就很有必要了。这里,小编以自身的学习经验给大家介绍两种方法,轻轻松松进行图文的混合编排。一、利用表格1.首先在word文档中插入一个2行2列的表格。进入“插入”选项卡,单击“表格”按钮,在弹出的下拉框中选择“插入表格”命令。
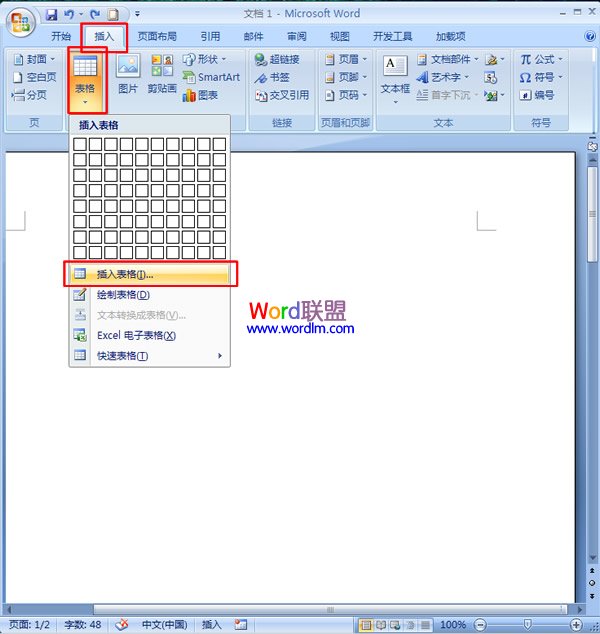
2.在弹出的“插入表格”对话框中,设置“列数”为“2”,“行数”为“2”,最后单击“确定”按钮。
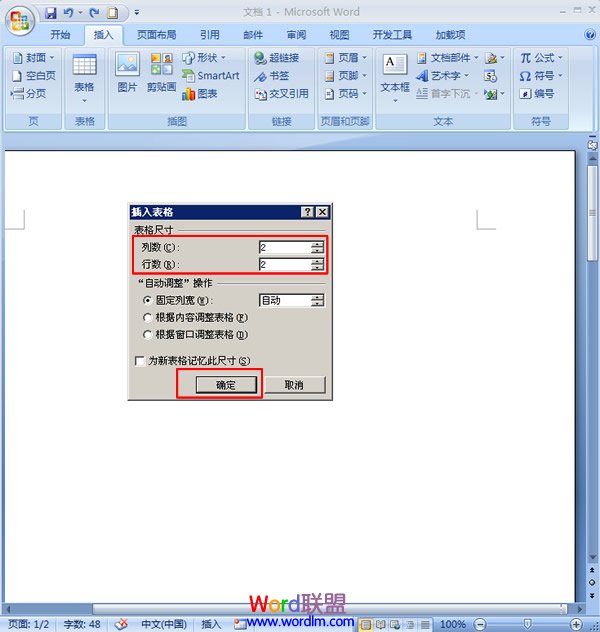
3.这样我们就插入了一个2行2列的表格,选中表格,将光标移至表格的右下角,当光标变成倾斜的双向箭头时则可以拖动鼠标来调整表格大小。
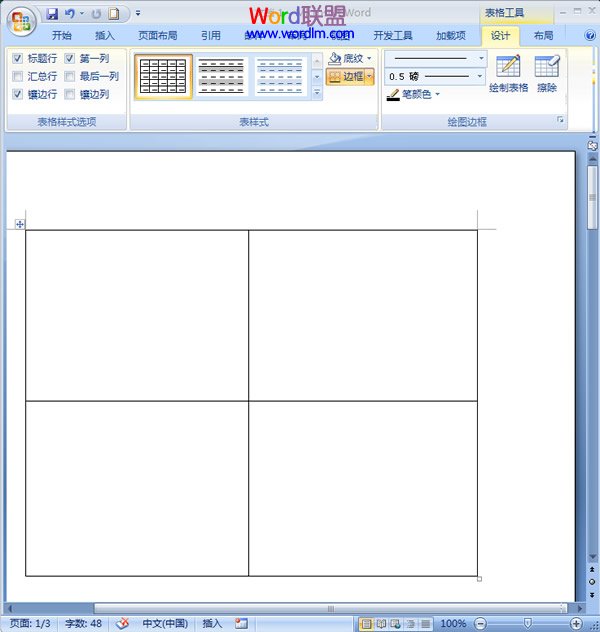
4.在相应的表格中分别输入文字和图片,并对文字图片进行相应的调整。如图所示:

5.单击鼠标右键,在弹出的下拉列表中选择“边框和底纹”命令。
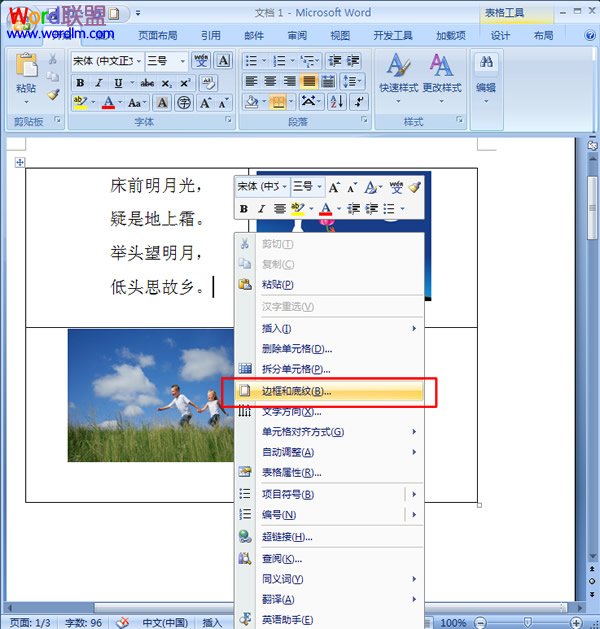
6.在弹出的“边框和底纹”对话框中,选择“边框”选项卡中选择“无”选项。最后单击“确定”按钮。
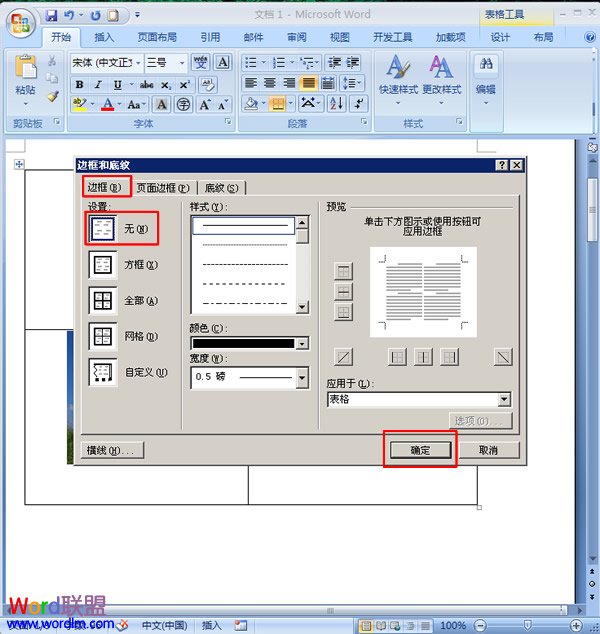
7.可以看到,word中的表格边框就消失了,图文混合编排就完成了。

二、利用文本框 1.我们以将文字图片交叉错落编辑成两排为例。选择“插入”-“文本”-“文本框”命令。在弹出的下拉框中选择一种文本框类型,这里选择“简单文本框”。
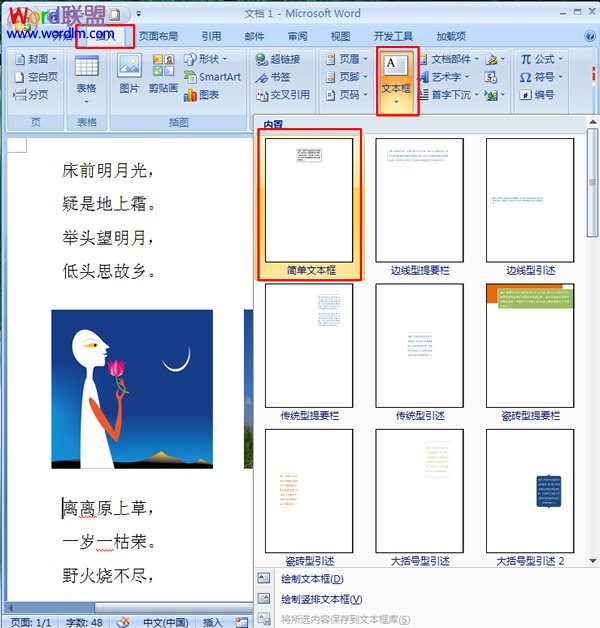
2.在word文档中出现了文本框,将文本框移到合适的位置。选中文本框中的文字,单击键盘上的“Delete”键删除文本框中的默认文字,拖动文本框边框上的点将文本框调整到合适的大小。
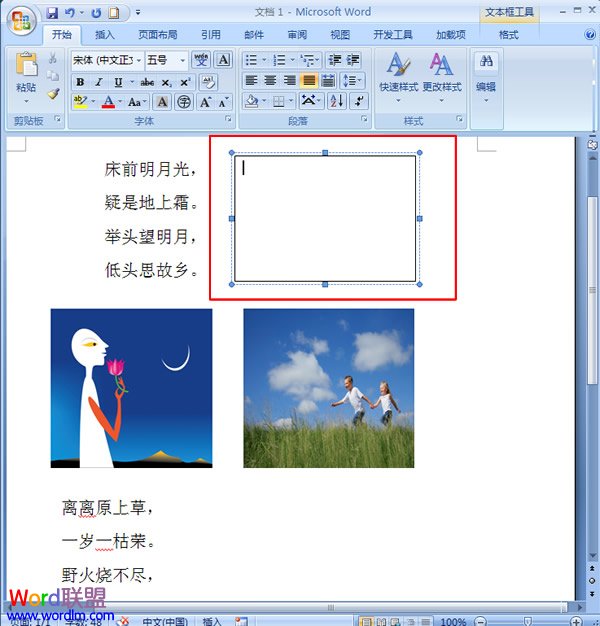
3.选择一种图片,将图片拖到文本框中。选中图片,拖动图片上的点可以对图片进行调整。如果想移动图片的位置,选中图片外面的文本框,拖动文本框的时候就可以一起移动文本框中的图片了。
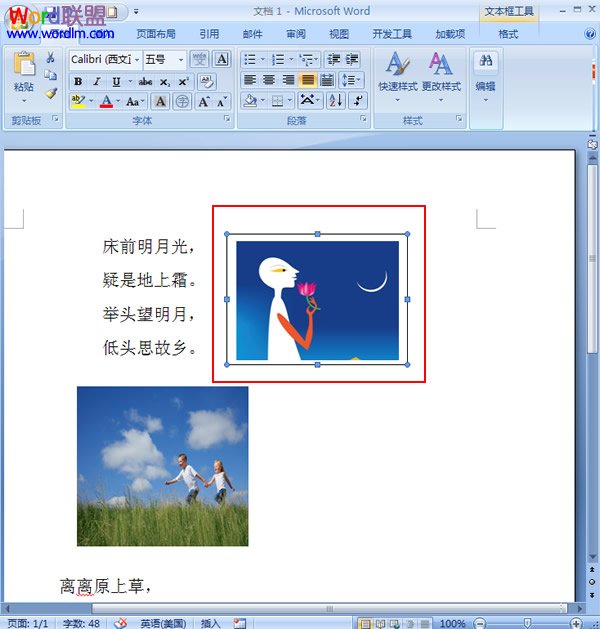
4.以上述相同的方法将另外一张图片也添加到文本框中,并将图片和文字调整到合适的位置即可。
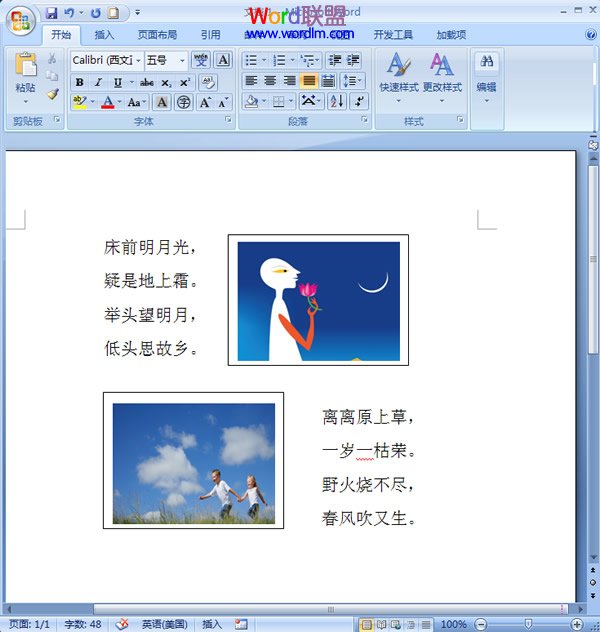
相信看完这篇文章大家对word表格混排 在word2007中巧用表格混排图文都有一个大致的了解了,也希望各位在以后的工作中能够顺利的解决这些问题并且能够提高工作效率,帮助大家解决更多的问题,以上就是word表格混排 在word2007中巧用表格混排图文的文章了,更多文章请关注优词网官网!

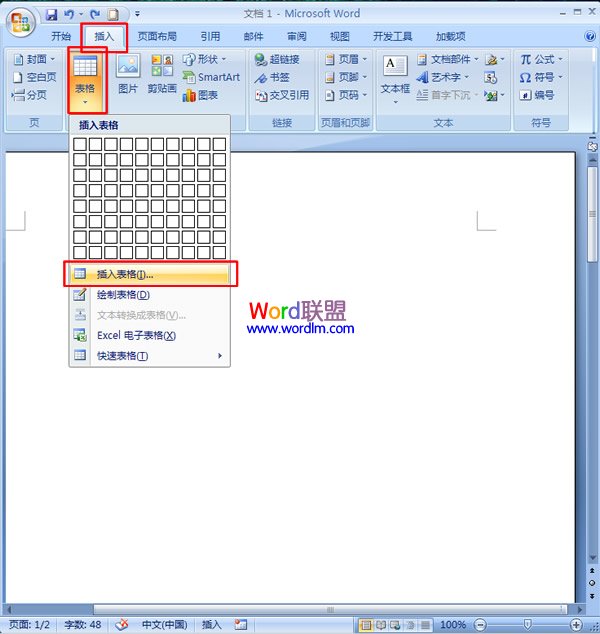
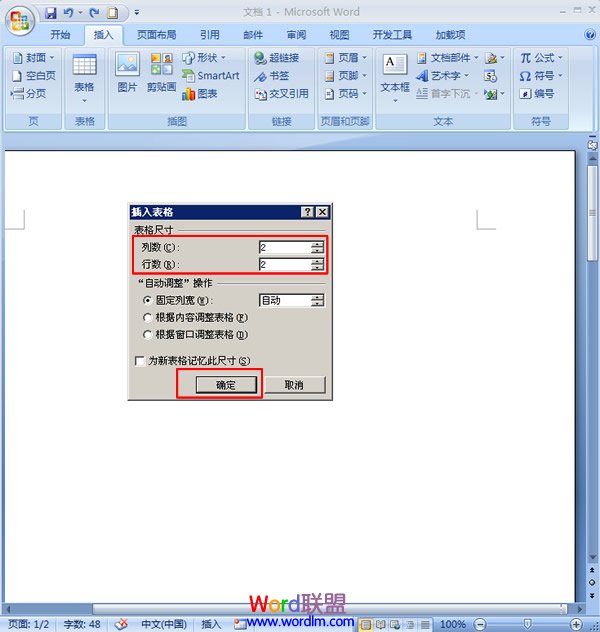
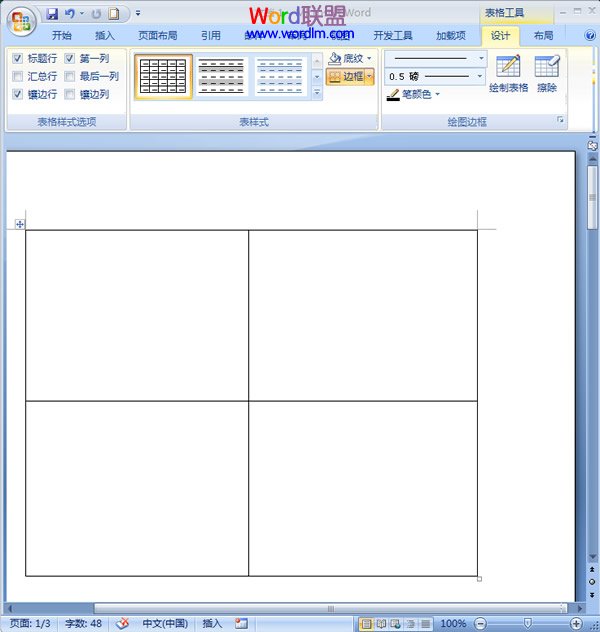

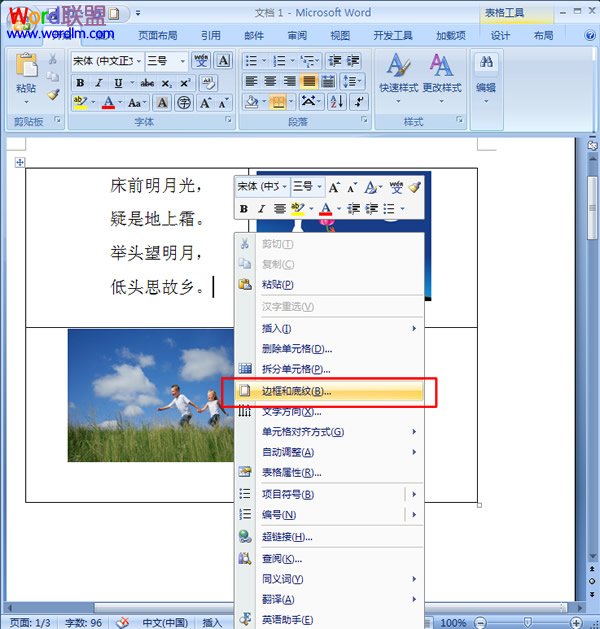
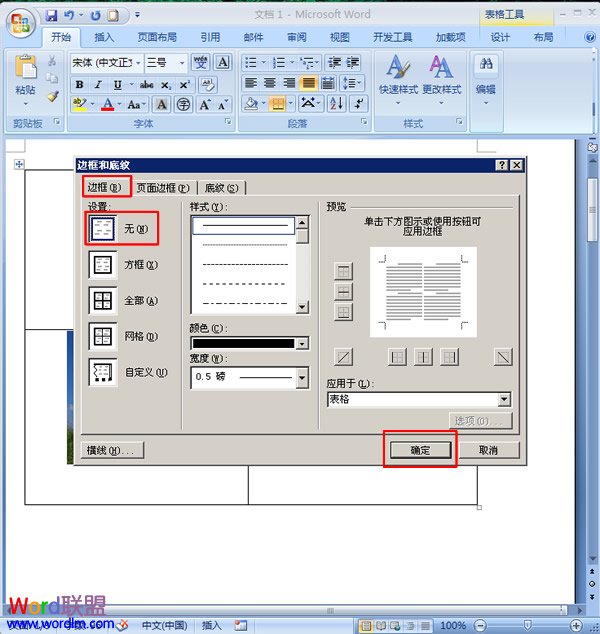

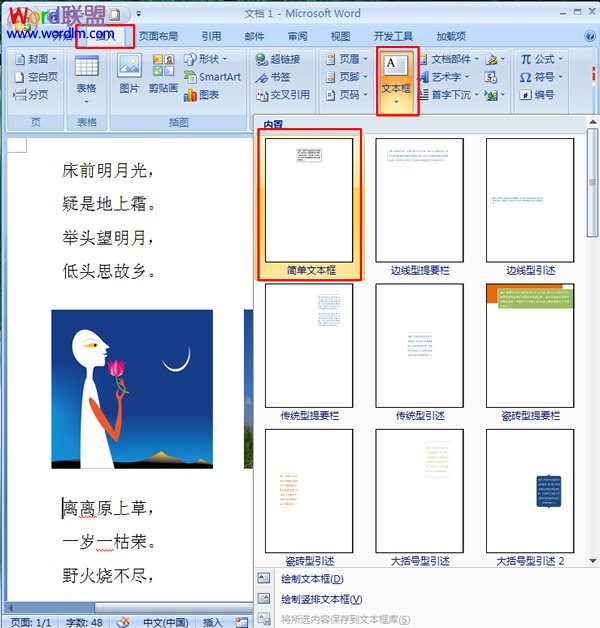
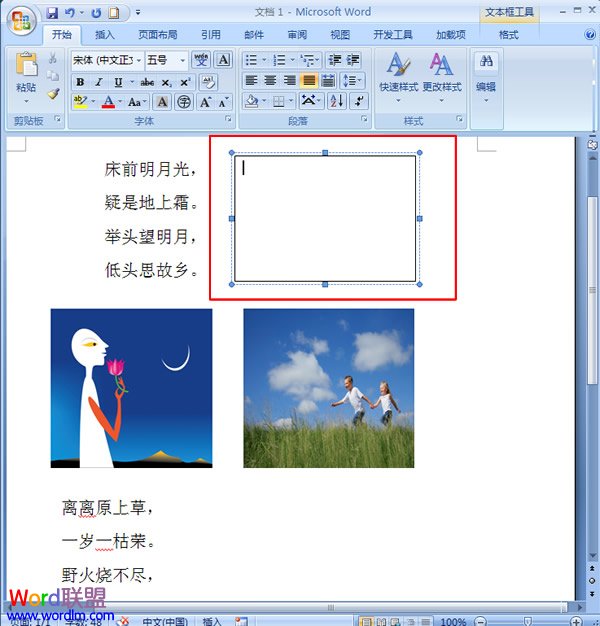
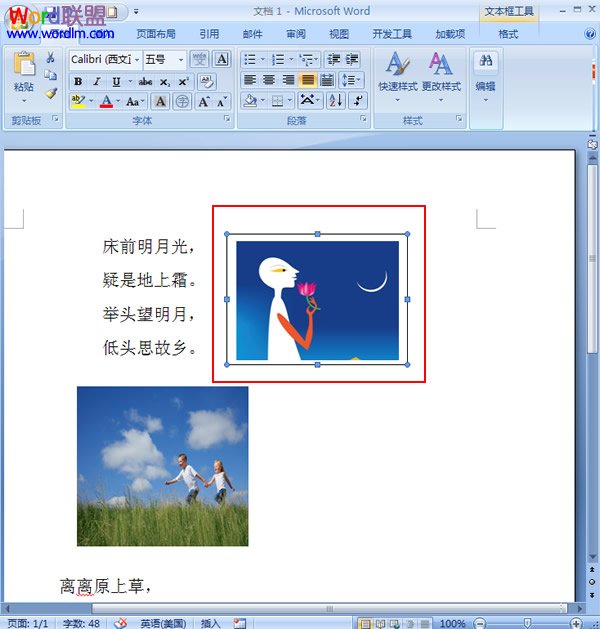
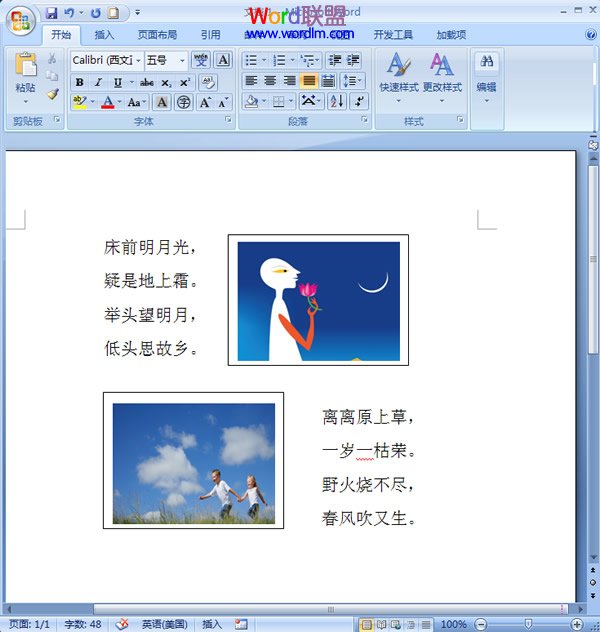




 400-685-0732
400-685-0732
