word排版 Word分两栏或多栏插入自动目录
相信大家都有在一些书籍上面看到过各种各样的目录,其中有一种效果,是一页纸上面将目录分为两栏的排版方式。这种分栏目录你会做吗?这里小编就来动手教一下大家。考虑到一些朋友对Word基础方面不行,我呢,就先从标题级别再到生成目录,一步一步的开始教大家。
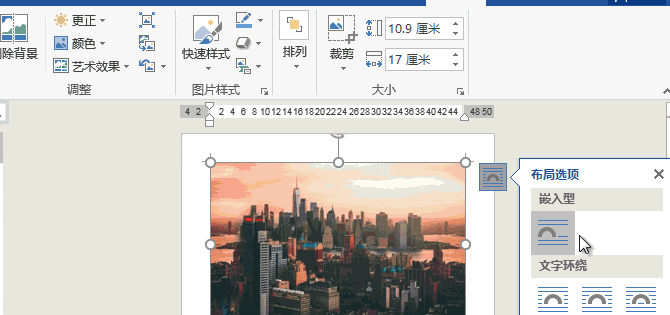
word排版——Word分两栏或多栏插入自动目录
1、随便准备一份文档,将其分为2个级别。首先,我们选中1级标题后按住Ctrl键,依次选中后面所有的1级标题。
2、【开始】-【段落】-【多级列表】-【自定义新的多级列表】,级别选为1。【将级别链接到样式】设为【标题1】;【要在库中显示的级别】设为【级别1】。
3、同样的利用Ctrl键,选中所有的2级标题。
4、这里是和第2步是一样操作,这是级别要改成【2】、【标题2】、【级别2】。
5、这一步主要是为了在前面多分一页出来,为了插入目录用的。
6、先选中空白区域,然后分栏(当然,这里我们可以分两栏,你也可以分三栏),最后我们直接插入目录即可完成。
Word制作漂亮的封面
1、首先找一张图片素材,插入Word文档,然后设置一下环绕方式为「浮于文字上方」,然后将其拖到文档中部调整一下大小。
2、插入公式LOGO,然后插入一个文本框,输入公司名称,字体设置大点,取消文本框边框颜色与填充颜色。
3、在公司名称的上下两端各插入一根线条,设为灰色。
4、插入一个矩形,调整一下宽高,然后设置一下颜色,再取消边框颜色,复制一份设置不同颜色,将其各拖到图片的上下两端。
5、再次插入一个矩形,将其拖满底部空缺位置,颜色设为深灰色。插入一个文本框,字号设为「小初」,加粗,颜色设为蓝色。
6、最后,我们用一个文本框把其他的一些信息填写进去,加上项目符合样式,再调整一下细节就完成了。
有时候,一个封面就能使得整个文档变得更加形象,大气。将文档发给用户后,也能够显得公司的专业与对事情的认真态度!我看过大部分公司使用的封面,基本就是白底加几个黑色的大字。其实,我们只需花上几分钟时间,就能排版制作出一份漂亮的封面,何不动手制作一份呢!如果大家还想了解更多与之有关的信息,欢迎关注我们优词网的官网。



 400-685-0732
400-685-0732
