excel工作表打印区域 自动扩展Excel工作表打印区域的方法
excel工作表打印区域 自动扩展Excel工作表打印区域的方法,平凡的世界平凡的你,努力学习使我们变得不平凡,今天要介绍的知识是excel工作表打印区域的相关知识,你准备好学习excel工作表打印区域 自动扩展Excel工作表打印区域的方法了吗,赶紧搬好小板凳,跟我一起来学习这个知识吧!
在打印Excel工作表之前,对工作表进行了页面设置,指定了工作表需要打印的范围。当对Excel工作表添加记录后,还需要对打印区域进行重新设置。实际上,通过修改打印区域的内置名称,可以实现打印区域随数据的添加自动扩展。本文介绍自动扩展Excel工作表打印区域的操作方法。
1、启动Excel并打开工作表,在工作表中框选需要打印的单元格区域。在“页面布局”选项卡的“页面设置”组中单击“打印区域”按钮,在打开的列表中选择“设置打印区域”选项,如图1所示。
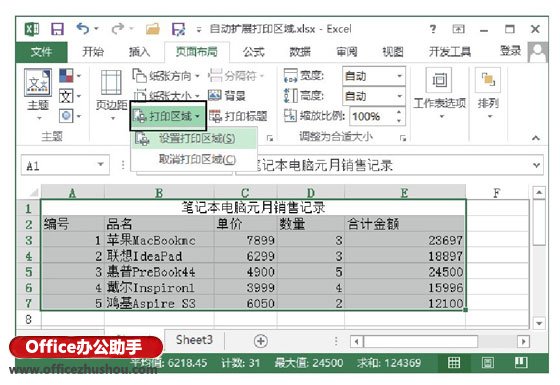
图1 选择“设置打印区域”选项
2、按Ctrl+F3键打开“名称管理器”对话框,在对话框中选择名称为"Print_Area"的选项后在“引用位置”文本框中将公式更改为"=INDIRECT("A1:E"&MATCH(9E+307,Sheet1!$A:$A))",如图2所示。单击“关闭”按钮关闭对话框,此时Excel弹出提示对话框,提示是否对命名公式进行修改,单击“是”按钮关闭该对话框,如图3所示。
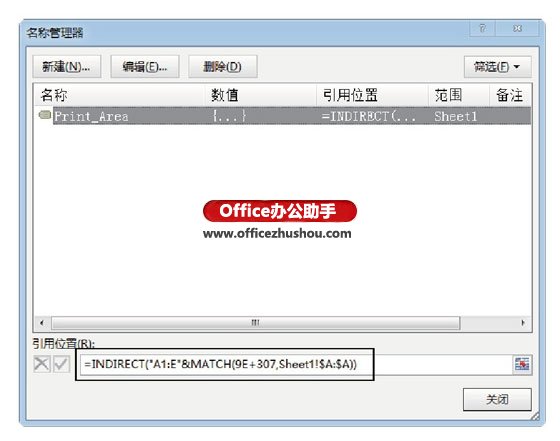
图2 更改“引用位置”文本框中的公式
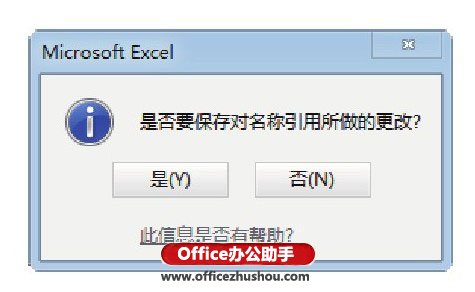
图3 Excel提示对话框
3、在工作表的打印区域下方输入一行新数据,打印区域将自动扩展到该行,如图4所示。
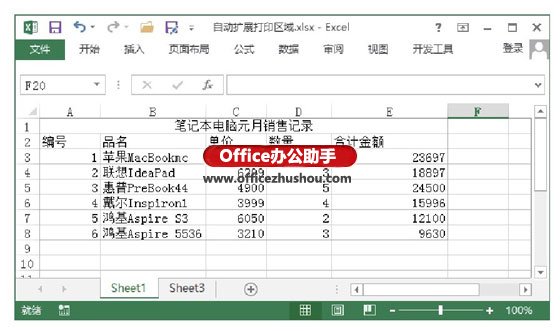
图4 打印区域自动扩展到该行
提示
MATCH(9E+307,Sheet1!$A:$A)将定位到A列最后一个数据所在的单元格行号,INDIRECT函数实现从A1单元格到数据区域最后一列(即E列)的最后一个单元格的引用。这里要注意,Print_Area是Excel的一个内置工作表名称,修改它的动态引用后,不能在“页面布局”选项卡中使用“设置打印区域”、“取消打印区域”或“添加到打印区域”命令,否则将破坏输入的公式且无法使用“撤销”命令恢复公式。
以上就是excel工作表打印区域 自动扩展Excel工作表打印区域的方法全部内容了,希望大家看完有所启发,对自己的工作生活有所帮助,想要了解更多跟excel工作表打印区域 自动扩展Excel工作表打印区域的方法请关注我们优词网!




 400-685-0732
400-685-0732
