excel复制列宽 Excel 2013工作表中复制数据时不改变列宽的方法
excel复制列宽 Excel 2013工作表中复制数据时不改变列宽的方法,我们在工作中会遇到很多文章,像excel复制列宽这类问题应该大家也都遇到过吧,今天这篇excel复制列宽 Excel 2013工作表中复制数据时不改变列宽的方法的文章,专门为你解答了这个问题,相信你看完后一定会收获很多!
在工作表中输入数据时,经常会使用复制数据的操作。在复制数据时,有时需要复制的数据在新表中的列宽和源表格的列宽保持一致,下面介绍实现这种效果的操作方法。
(1 )启动Excel 2013并打开工作表,在工作表中选择需要复制的数据后按“Ctrl+C” 键复制,如图1所示。
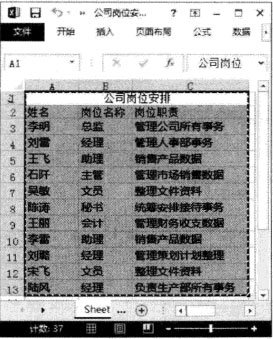
(2)切换到要粘贴数据的目标工作表,按“Ctrl+V”键粘贴数据。此时数据被粘贴 到该工作表中,但应用的是目标工作表原有的列宽,如图2所示。
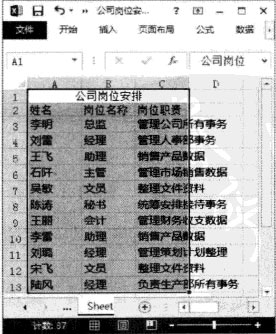
(3)单击工作表中出现的“粘贴选项”按钮上的下三角按钮,在打开的下拉列表中选择“保留源列宽”按钮,如图3所示。此时,数据区域的列宽将自动调整为源数据区域的列宽,如图4所示。
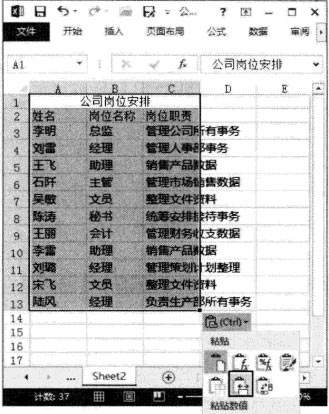
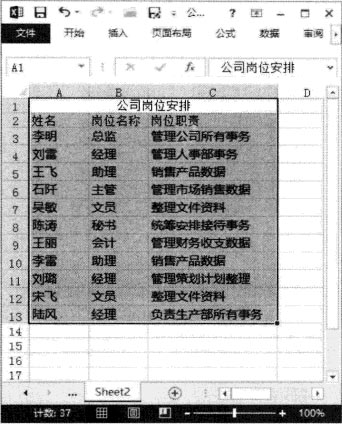
以上就是excel复制列宽 Excel 2013工作表中复制数据时不改变列宽的方法全部内容了,希望大家看完有所启发,对自己的工作生活有所帮助,想要了解更多跟excel复制列宽 Excel 2013工作表中复制数据时不改变列宽的方法请关注我们优词网!




 400-685-0732
400-685-0732
