excel图标 使用图标来标示Excel工作表中不同数据区间数据的方法
excel图标 使用图标来标示Excel工作表中不同数据区间数据的方法,作为经常和办公软件打交道的你这些问题是不是经常困扰着你,小编今天这篇文章就是帮助你解决excel图标这个问题,当你再次遇到excel图标 使用图标来标示Excel工作表中不同数据区间数据的方法这个问题的时候,我相信你绝对不会再犯愁了,下面就跟我一起来学习一下这个知识吧!
在查看一个拥有大量数据的Excel工作表时,有时需要了解位于某个范围内的数据有哪些或有多少,如果能够按照数据所处的区间为数据添上不同的图标,则将有利于进一步对数据进行分析。使用Excel条件格式的图标集功能,能够很方便地用图标将不同等级的数据标示出来。本文以使用图标标示不同分数段的分数为例来介绍具体的操作方法。
1、启动Excel并打开成绩表,在工作表中选择需要添加图标的单元格。在“开始”选项卡的“样式”组中单击“条件格式”按钮,在打开的下拉菜单中选择“图标集”命令,选择下级菜单中的“其他规则”命令,如图1所示。
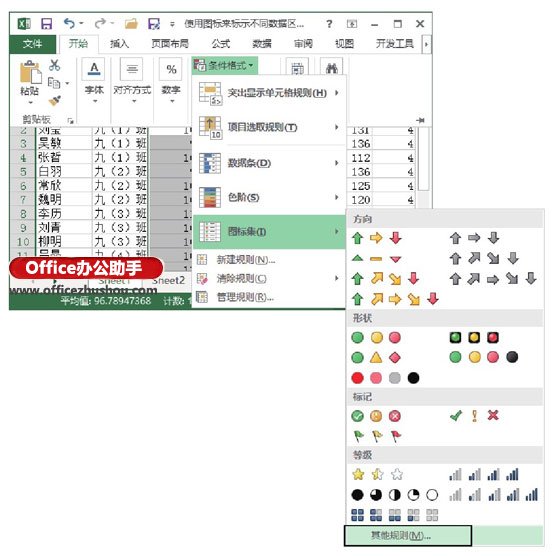
图1 选择“其他规则”命令
2、此时将打开“新建格式规则”对话框,在“图标”下拉列表中选择需要使用的图标,在两个“类型”下拉列表中均选择“数字”选项,同时在两个“值”文本框中分别输入数字“96”和“72”,如图2所示。
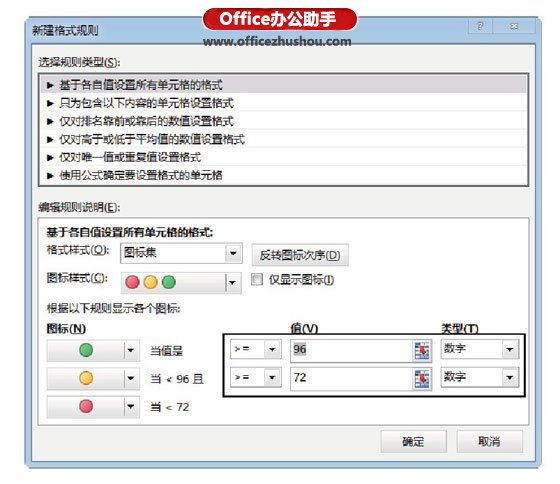
图2 “新建格式规则”对话框中的设置
提示
这里将数据分为了3个区间,成绩大于等于96分的为优秀,成绩在72分至96分之间的为及格,成绩小于72分的为不及格,位于这3个分数区间的数据分别用3个图标来标示。
3、完成设置后单击“确定”按钮关闭“新建格式规则”对话框,此时工作表中选择的单元格将按照设置的规则添加图标,如图3所示。
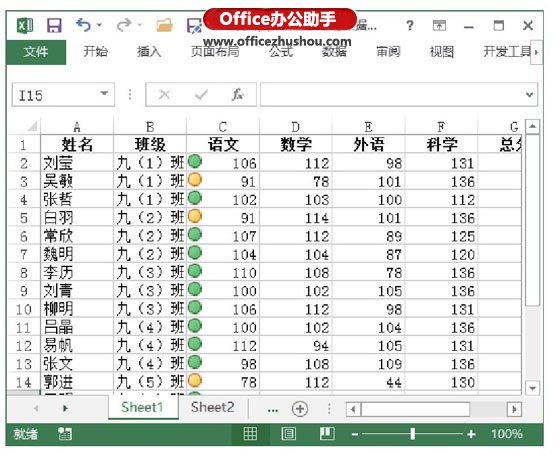
图3 单元格中添加了图标
以上就是excel图标 使用图标来标示Excel工作表中不同数据区间数据的方法全部内容了,希望大家看完有所启发,对自己的工作生活有所帮助,想要了解更多跟excel图标 使用图标来标示Excel工作表中不同数据区间数据的方法请关注我们优词网!




 400-685-0732
400-685-0732
